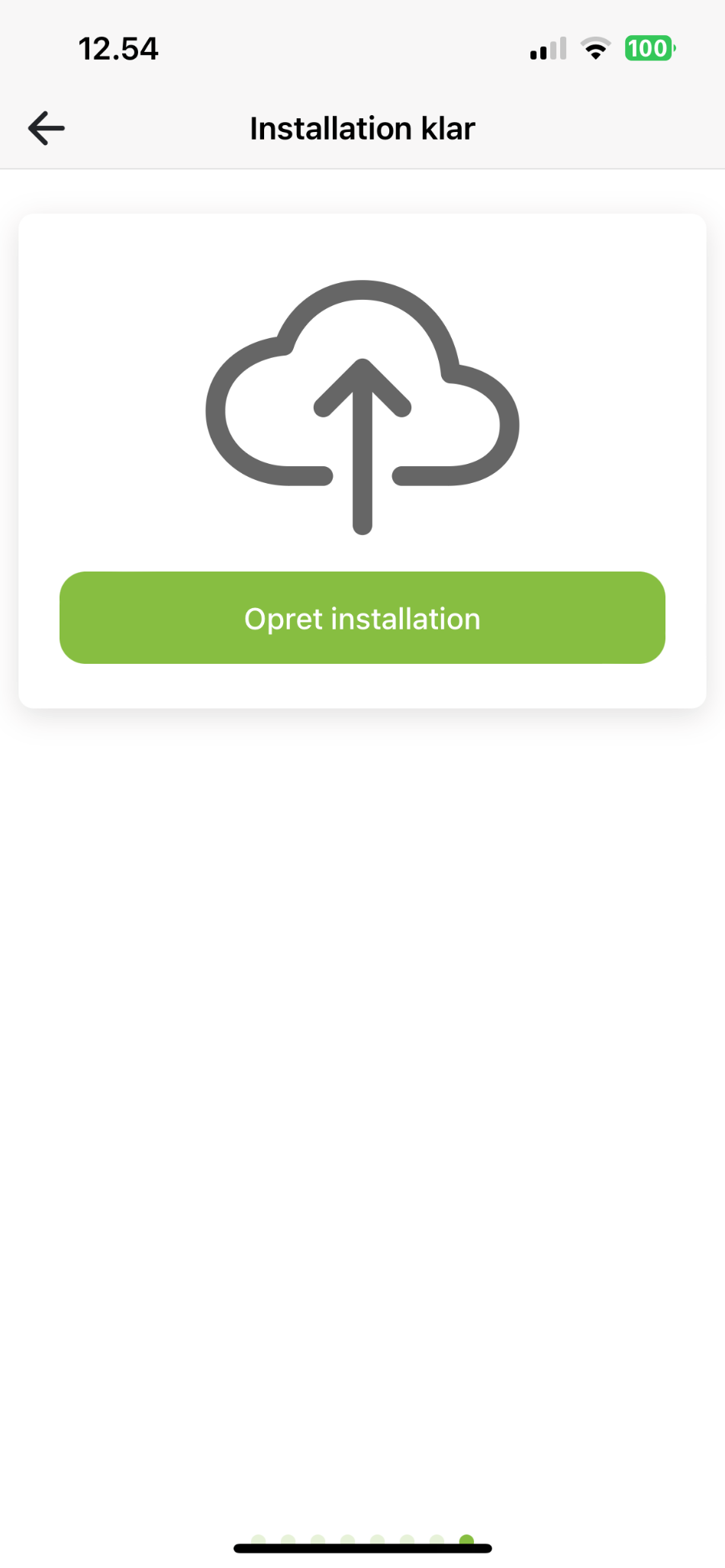¶ OPSTART
Start med at hente SunSystem appen i app store til henholdsvis Apple eller Android:
Apple: https://apps.apple.com/dk/app/sunsystem
Android: https://play.google.com/store/apps/details?id=dk.softcontrol.ionic.sunsystem
Tryk på Ny installation
¶ OPRET KONTO
Start med at scanne QR-koden på SC.GH.01-enheden
¶ VÆLG KONTO
Vælg en bruger til denne installation. Du kan oprette en ny SoftControl-bruger eller logge ind på en eksisterende SoftControl-bruger, såfremt du f.eks har vores CleverHouse-løsning.
Er du ny bruger, opretter du din konto ved at udfylde nedenstående informationer
¶ OPRET INSTALLATION
Installationen oprettes ved at udfylde nedenstående felter.
Navn: Hvad du ønsker at kalde installationen fx din adresse.
Beskrivelse: Valgfri beskrivelse af din installation, til eget brug.
¶ INSTALLATIONSTYPER - VÆLG INSTALLATIONSTYPE
Du skal nu vælge den installationstype, der svarer til din installation. Du finder de forskellige muligheder ved at swipe ned på siden og tryk Vælg på den installationstype, der svarer til den, du har fået installeret.
¶ AC KOBLET HYBRID ANLÆG MED VPP
¶ Tilføj inverter
Du skal nu tilføje én inverter eller flere. Tryk på Opret ny inverter.
Navn: Navn du vil give din inverter, fx KSTAR, Kælder.
Modbus: Indtast den Modbus-adresse, du har indstillet på inverteren (refererer til manual for inverter model).
SC.GH.01 Mac-adresse: Mac-adresse er udfyldt ud fra den QR-kode du har scannet. Bruger du flere SC.GH.01ere, skal du ændre Mac-adressen til den forbundne SC.GH.01.
Inverter model: Vælg mærke og model.
Tryk Tilbage for at komme retur til oversigt, hvor du trykker + for at tilføje flere invertere.
¶ Tilføj elmåler
Du skal nu oprette din elmåler. Kig på elmålersiden Elmåler opsætning for at se flere detaljer.
¶ Ekstra indstillinger
Du kan nu vælge at sætte nogle ekstra indstillinger på installationen.
Eksportgrænse: Aktiver/deaktiver eksportgrænse efter behov. Indtast den grænse, der skal bruger i Kilowatt ved aktivering. Eksportgrænse begrænser, hvor meget alle inverter til sammen må aflade til elnettet.
Strømnetværk: Skal udfyldes. Vælg det strømnetværk installationen er i, fx Danmark vest, Holland.
Forhandlersupport: Her kan du tilføje forhandler, som skal have adgang til denne installation, til hjælp og support. Tryk på + for at tilføjer en forhandler og skraldespand for at slette en igen.
Forhandler-id: Id på den forhandler, der skal tilføjes. Kan findes inde på Reseller (softcontrol.dk)
¶ Installation klar
Installationen er nu klar til at blive oprettet. Tryk på Opret installation for at starte processen. Når du er færdig, bliver du automatisk logget ind på den nye installation.
¶ KOMBIANLÆG: AC KOBLET HYBRIDANLÆG MED VPP OG NETTILSLUTTET ANLÆG MED OVERVÅGNING
¶ Tilføj AC inverter
Du skal nu tilføje én inverter eller flere. Disse invertere er styret af VPP gennem en SC.GH.01 og oplader fra de nettilsluttede invertere. Tryk på Opret ny inverter.
Navn: Navn du vil give din inverter, fx KSTAR, Kælder.
Modbus: Indtast den Modbus-adresse, du har indstillet på inverteren (refererer til manual for inverter model).
SC.GH.01 Mac-adresse: Mac-adresse er udfyldt ud fra den QR-kode, du har scannet. Bruger du flere SC.GH.01ere, skal du ændre Mac-adressen til den forbundne SC.GH.01.
Inverter model: Vælg mærke og model.
¶ Tilføj nettilsluttet inverter
Du skal nu tilføje én inverter eller flere. Tryk på Opret ny inverter.
Navn: Navn du vil give din inverter, fx fabrikat: KSTAR, Kælder.
Modbus: Indtast den Modbus-adresse, du har indstillet på inverteren. (refererer til manual for invertermodel).
SC.GH.01 Mac-adresse: Mac-adresse er udfyldt ud fra den QR-kode du har scannet. Bruger du flere SC.GH.01ere, skal du ændre Mac-adressen til den forbundne SC.GH.01.
Inverter model: Vælg mærke og model.
Efter valg af model kommer et antal MPP frem ud fra din inverter model. Tryk på Tænd/sluk knap for at aktivere/deaktivere MPP. Aktiver det antal MPPere du har forbundet til solpaneler. Tryk på MPP for at indstille dine paneler.
Indtast panel oplysninger.
Træk i Solen for at pege i den retning panelerne peger og udfyld Panel vinkel, Antal paneler og Panel effekt i watt.
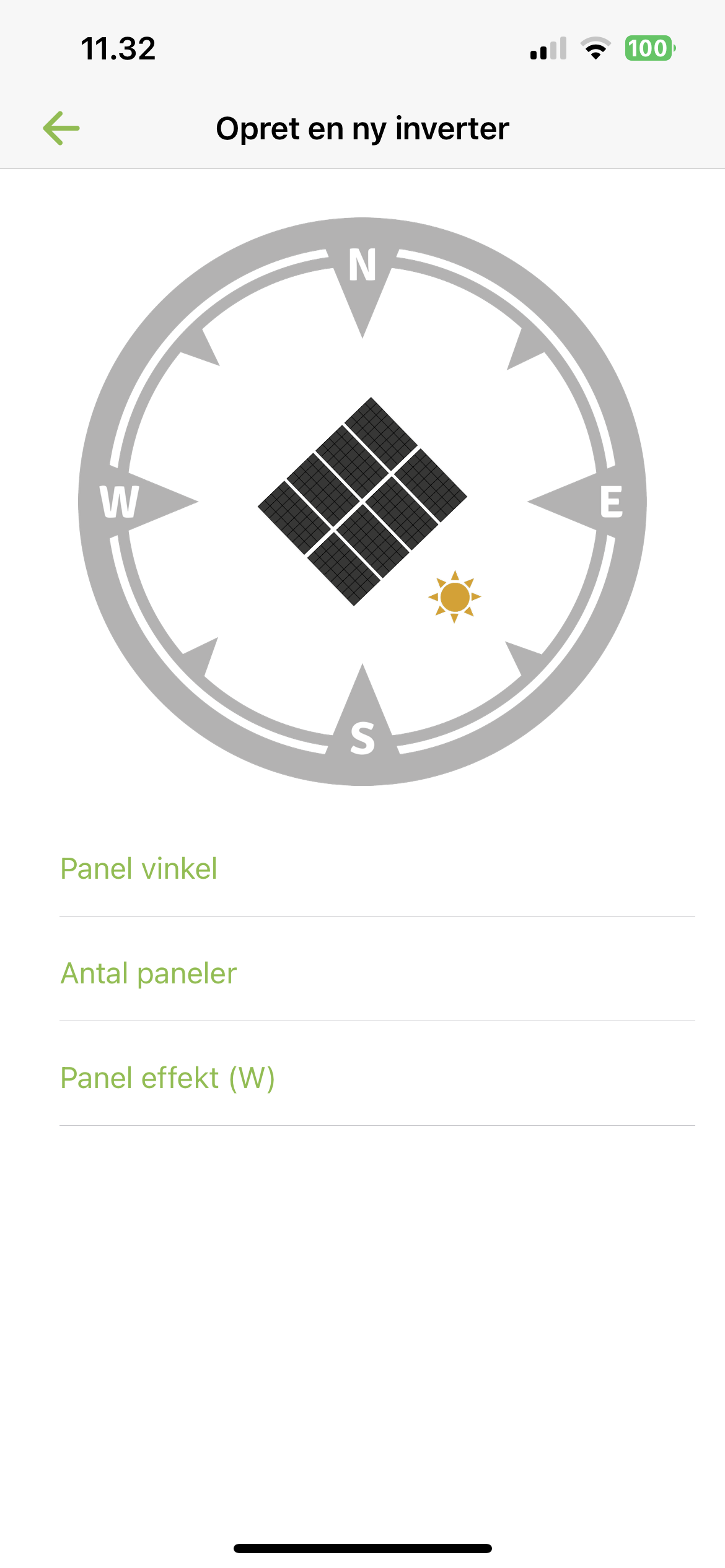
Tryk Tilbage for at komme retur til oversigt, hvor du trykker + for at tilføje flere invertere.
¶ Tilføj elmåler
Du skal nu oprette din elmåler. Kig på elmåler siden Elmåler opsætning for at se flere detaljer.
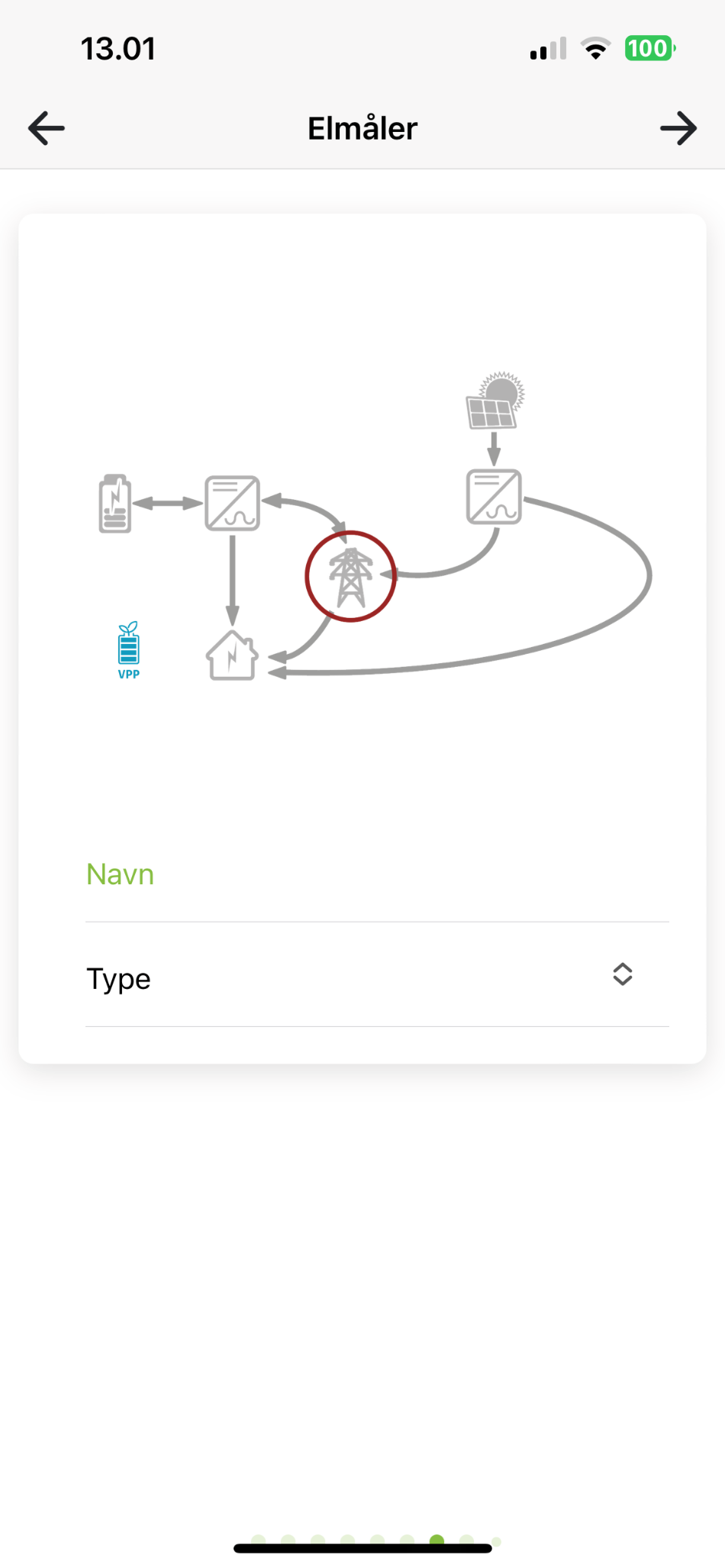
¶ Ekstra indstillinger
Du kan nu vælge at sætte nogle ekstra indstillinger på installationen.
Eksportgrænse: Aktiver/deaktiver eksportgrænse efter behov. Indtast den grænse der skal bruger i Kilowatt, hvis aktiveres. Eksportgrænse begrænser, hvor meget alle invertere tilsammen må aflade til elnettet.
Strømnetværk: Skal udfyldes. Vælg det strømnetværk installationen er i, fx Danmark vest, Holland.
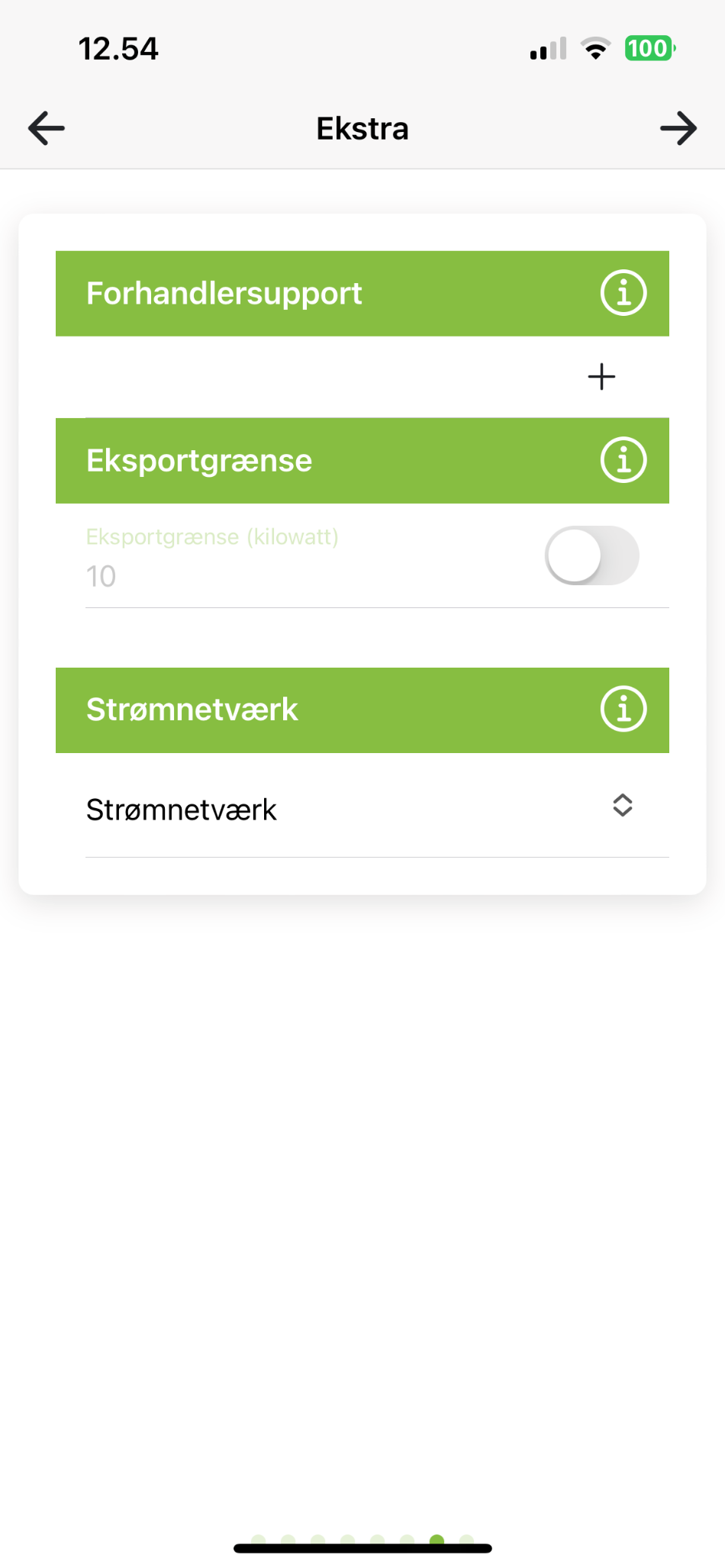
Forhandlersupport: Her kan du tilføje forhandler, som skal have adgang til denne installation, til hjælp og support. Tryk på + for at tilføjer en forhandler og skraldespand for at slette en igen.
Forhandler-id: Id på den forhandler, der skal tilføjes. Kan findes inde på Reseller (softcontrol.dk)
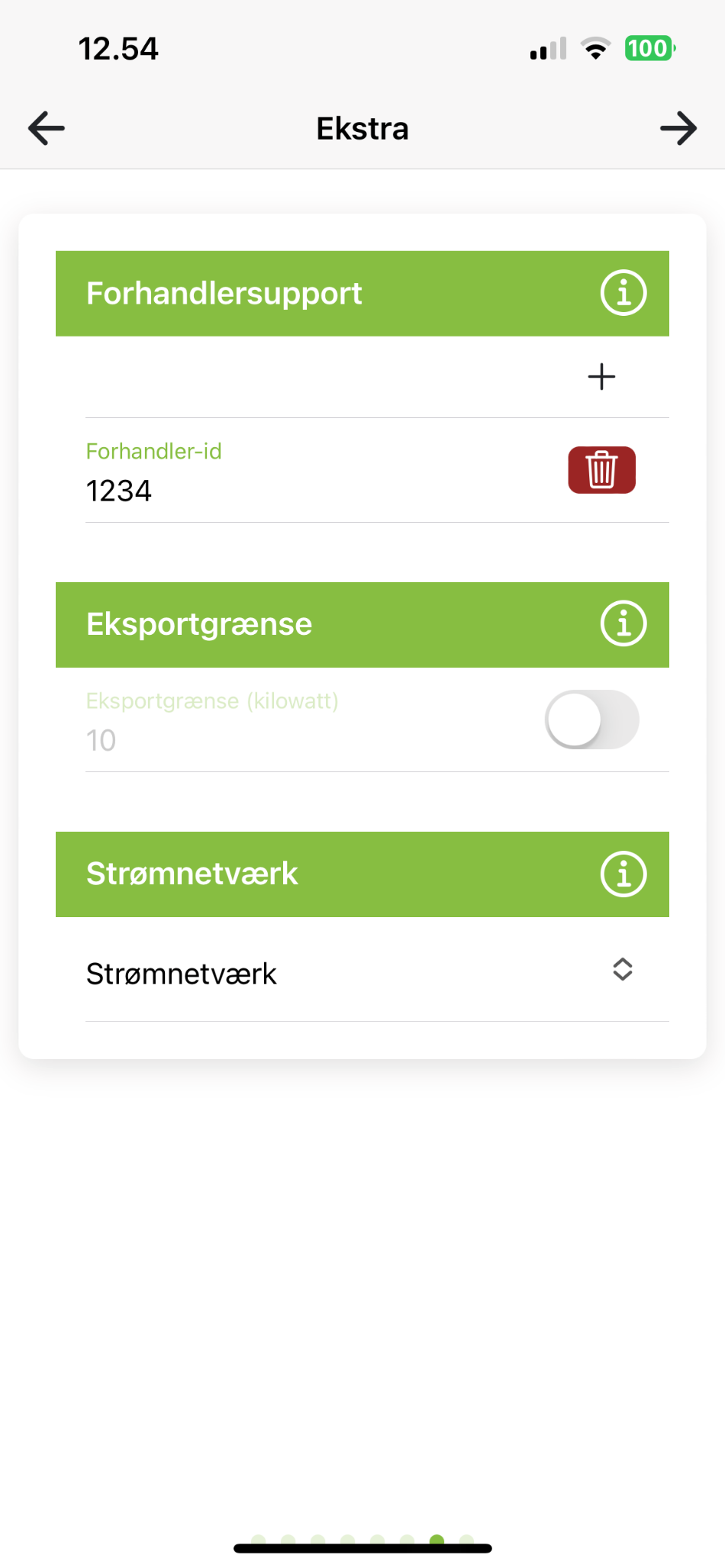
¶ Installation klar
Installationen er nu klar til at blive oprettet. Tryk på Opret installation for at starte processen. Når du er færdig, bliver du automatisk logget ind på den nye installation.
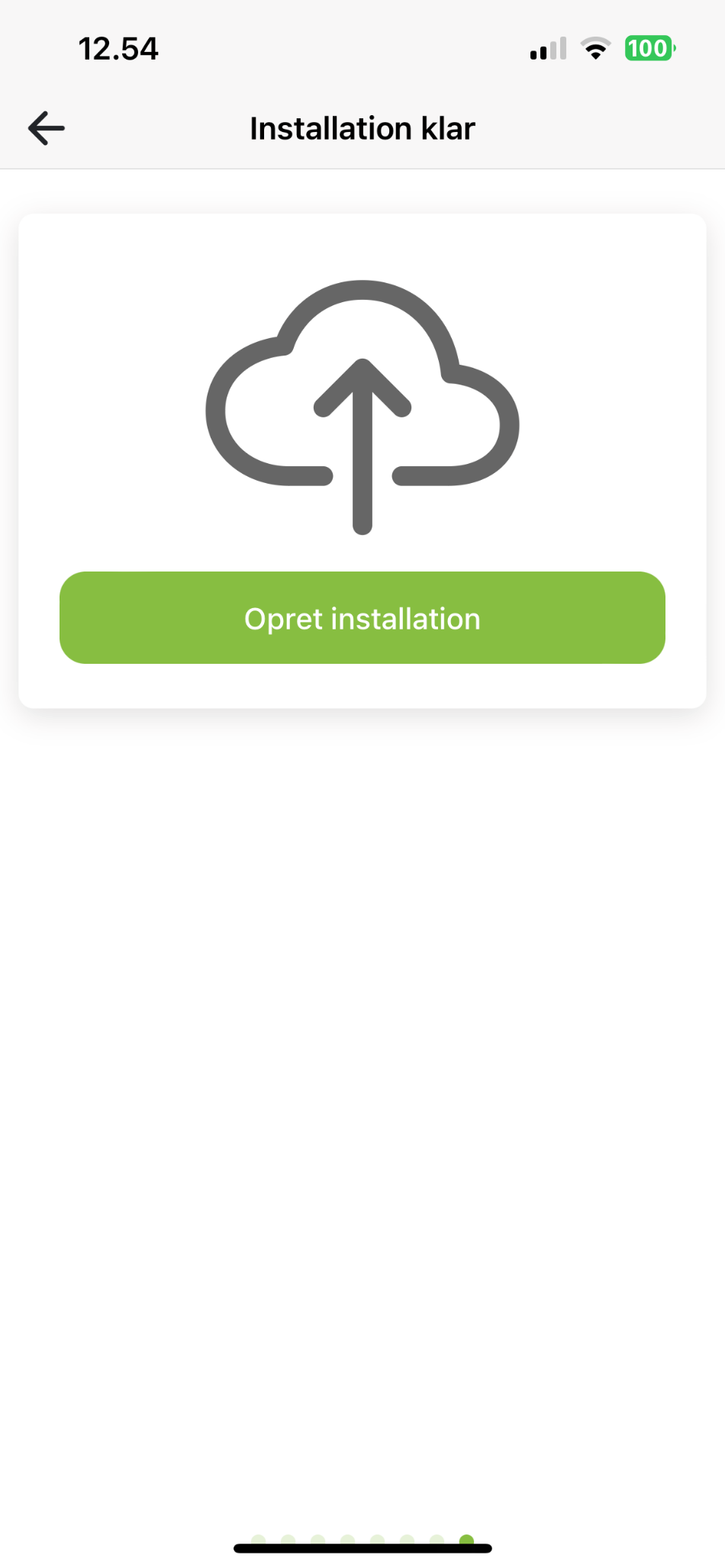
¶ KOMBIANLÆG: AC KOBLET HYBRIDANLÆG MED VPP OG NETTILSLUTTET UDEN MONITORERING
¶ Tilføj AC inverter
Du skal nu tilføje én inverter eller flere. Disse invertere er styret af VPP gennem en SC.GH.01 og oplader fra de nettilsluttede invertere. Tryk på Opret ny inverter.
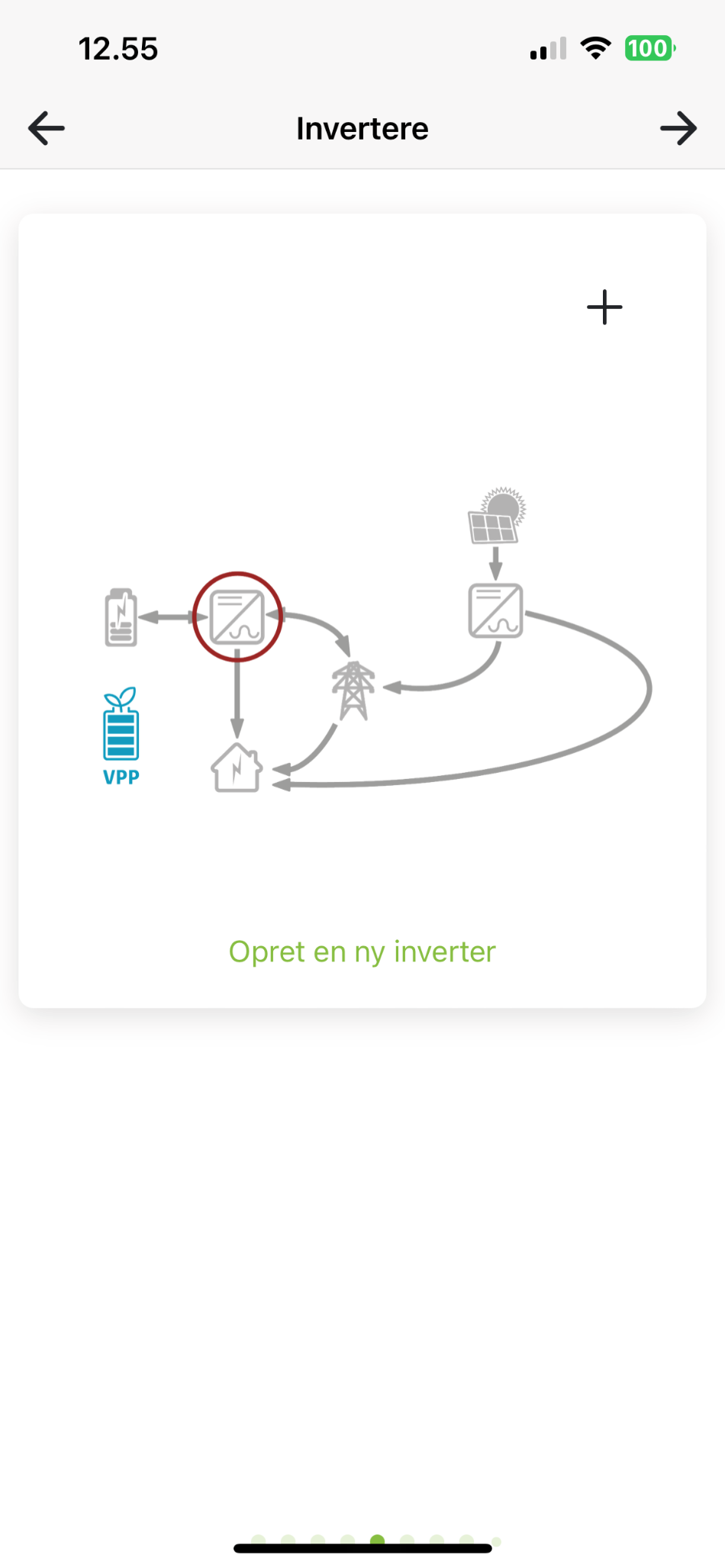
Navn: Navn du vil give din inverter, fx KSTAR, Kælder.
Modbus: Indtast den Modbus-adresse, du har indstillet på inverteren (referer til manual for inverter model).
SC.GH.01 Mac-adresse: Mac-adresse er udfyldt ud fra den QR-kode du har scannet. Bruger du flere SC.GH.01ere, skal du ændre Mac-adressen til den forbundne SC.GH.01.
Inverter model: Vælg mærke og model.
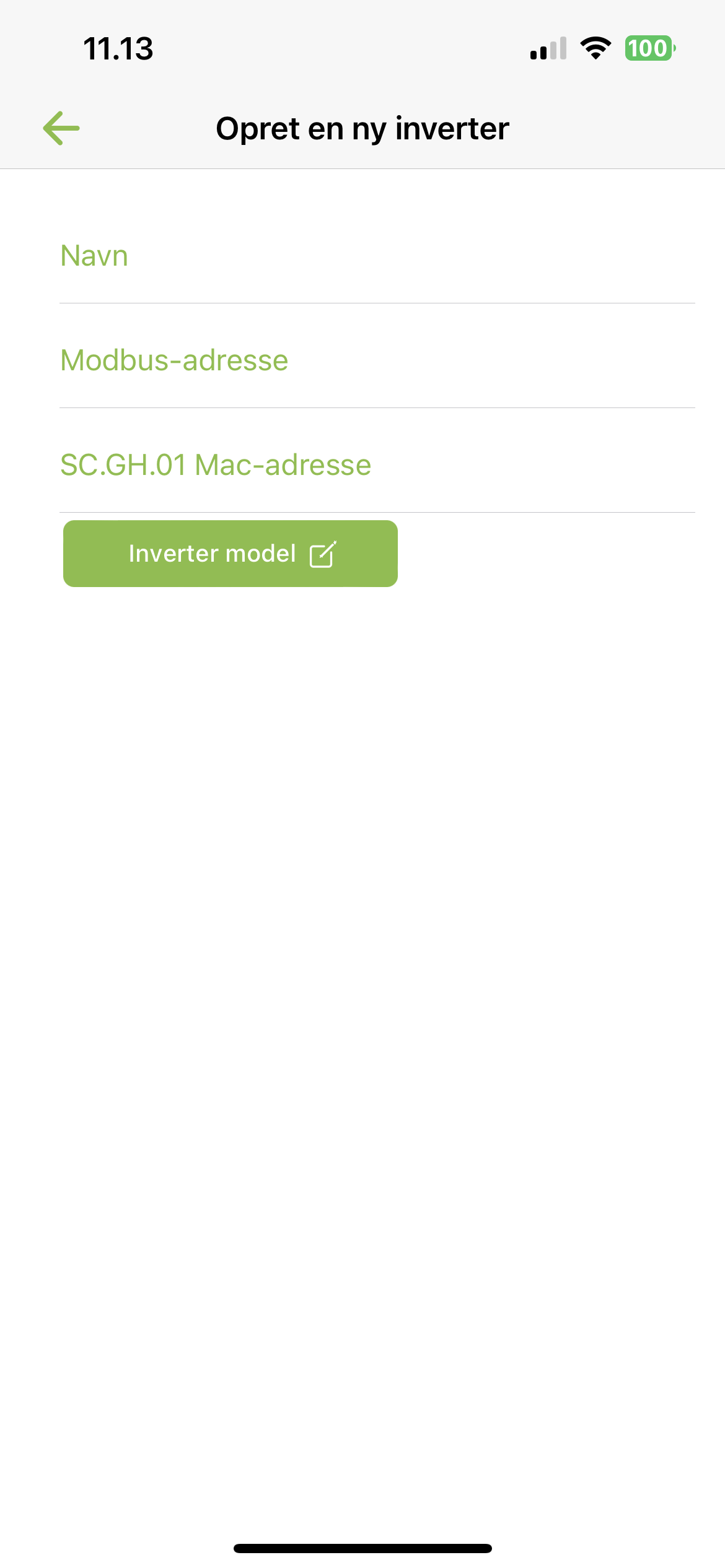
¶ Tilføj nettilssluttet inverter
Du skal nu tilføje én inverter eller flere. Tryk på Opret ny inverter.
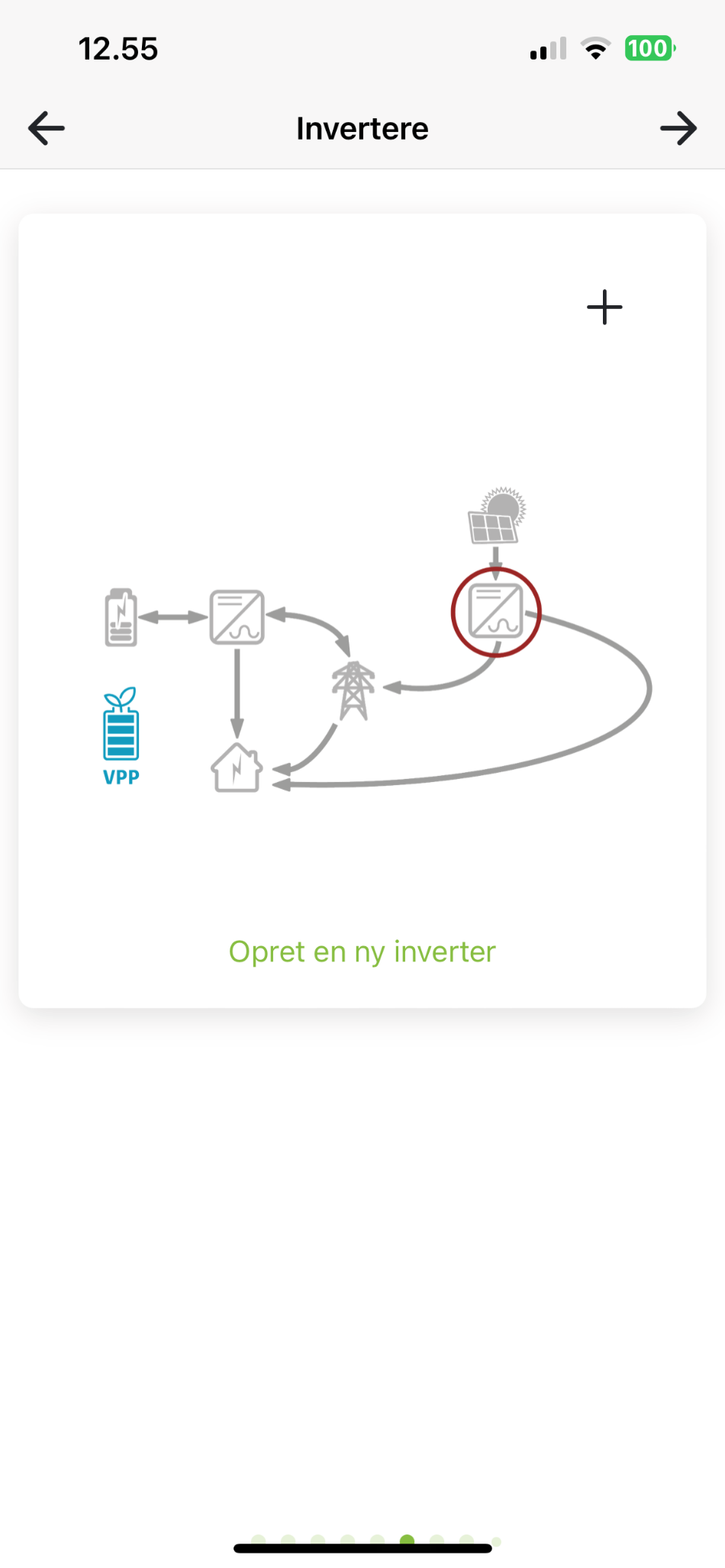
Navn: Navn du vil give din inverter, fx fabrikat: KSTAR, Kælder.
Tryg på Tænd/sluk knap for at aktivere/deaktivere MPP. Aktiver det antal MPPere du har forbundet til solpaneler.
Tryk på MPP for at indstille dine paneler.
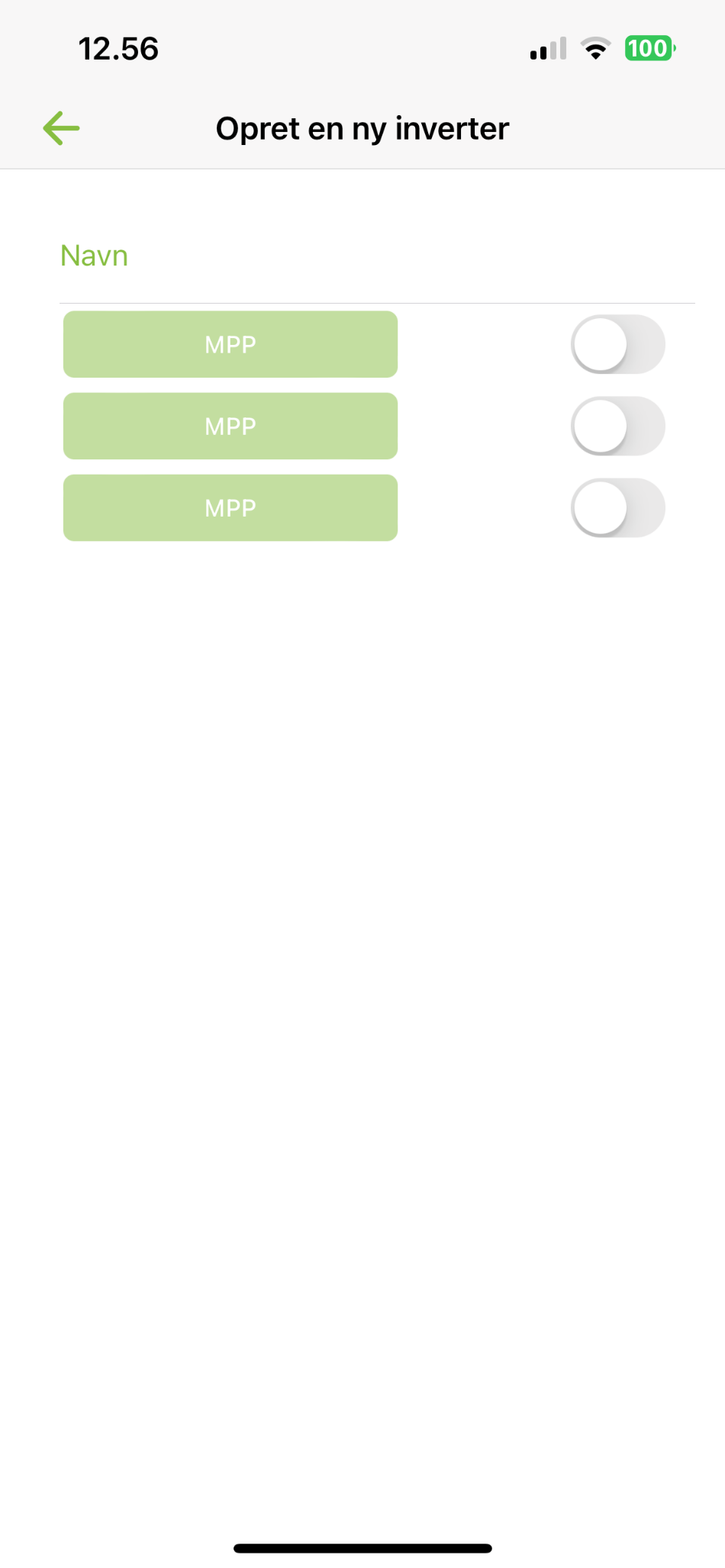
Indtast panel oplysninger.
Træk i Solen for at pege i den retning panelerne peger og udfyld Panel vinkel, Antal paneler og Panel effekt i watt.
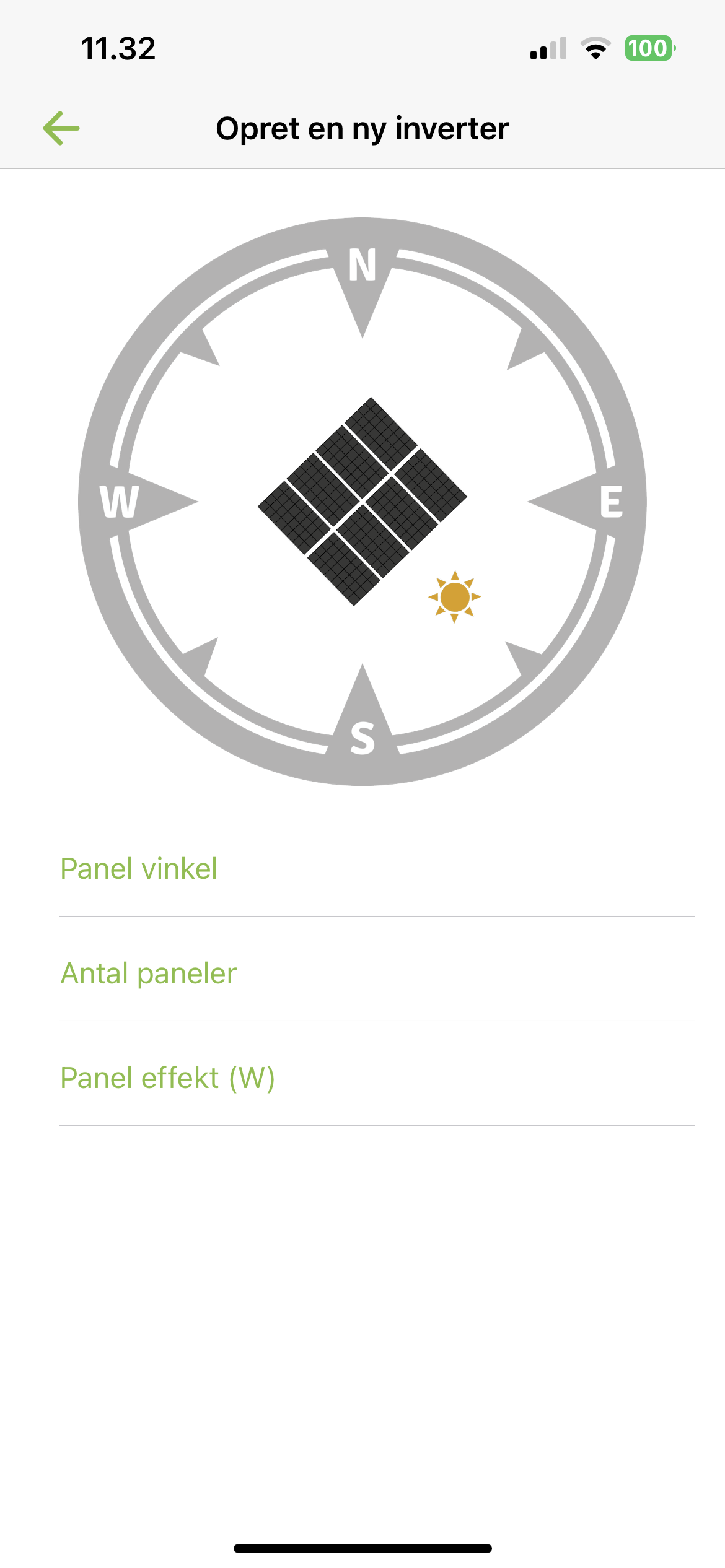
Tryk Tilbage for at komme retur til oversigt, hvor du trykker + for at tilføje flere invertere.
¶ Tilføj elmåler
Du skal nu oprette din elmåler. Kig på elmåler siden Elmåler opsætning for at se flere detaljer.
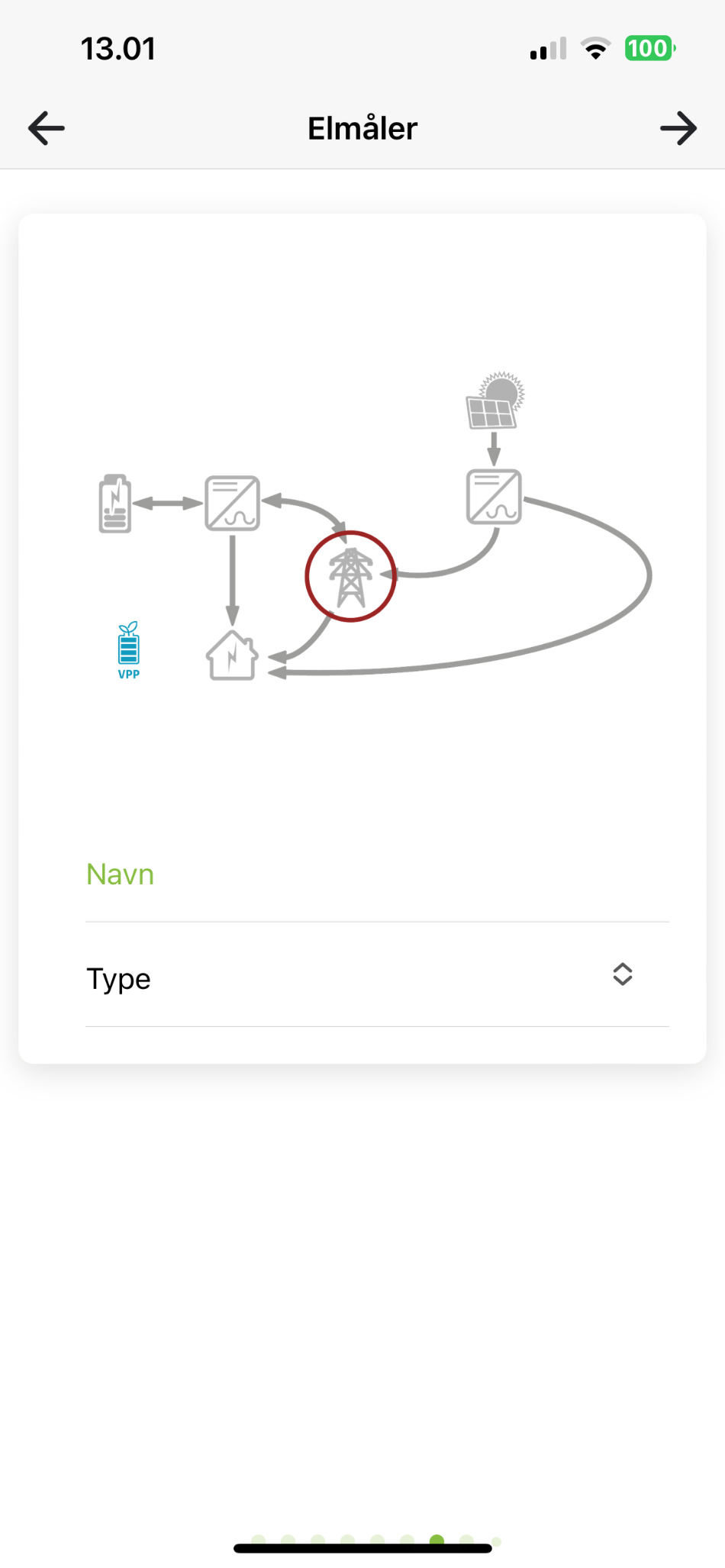
¶ Ekstra indstillinger
Du kan nu vælge at sætte nogle ekstra indstillinger på installationen.
Eksportgrænse: Aktiver/deaktiver eksportgrænse efter behov. Indtast den grænse, der skal bruger i Kilowatt, hvis aktiveres. Eksportgrænse begrænser, hvor meget alle invertere tilsammen må aflade til elnettet.
Strømnetværk: Skal udfyldes. Vælg det strømnetværk installationen er i, fx Danmark vest, Holland.
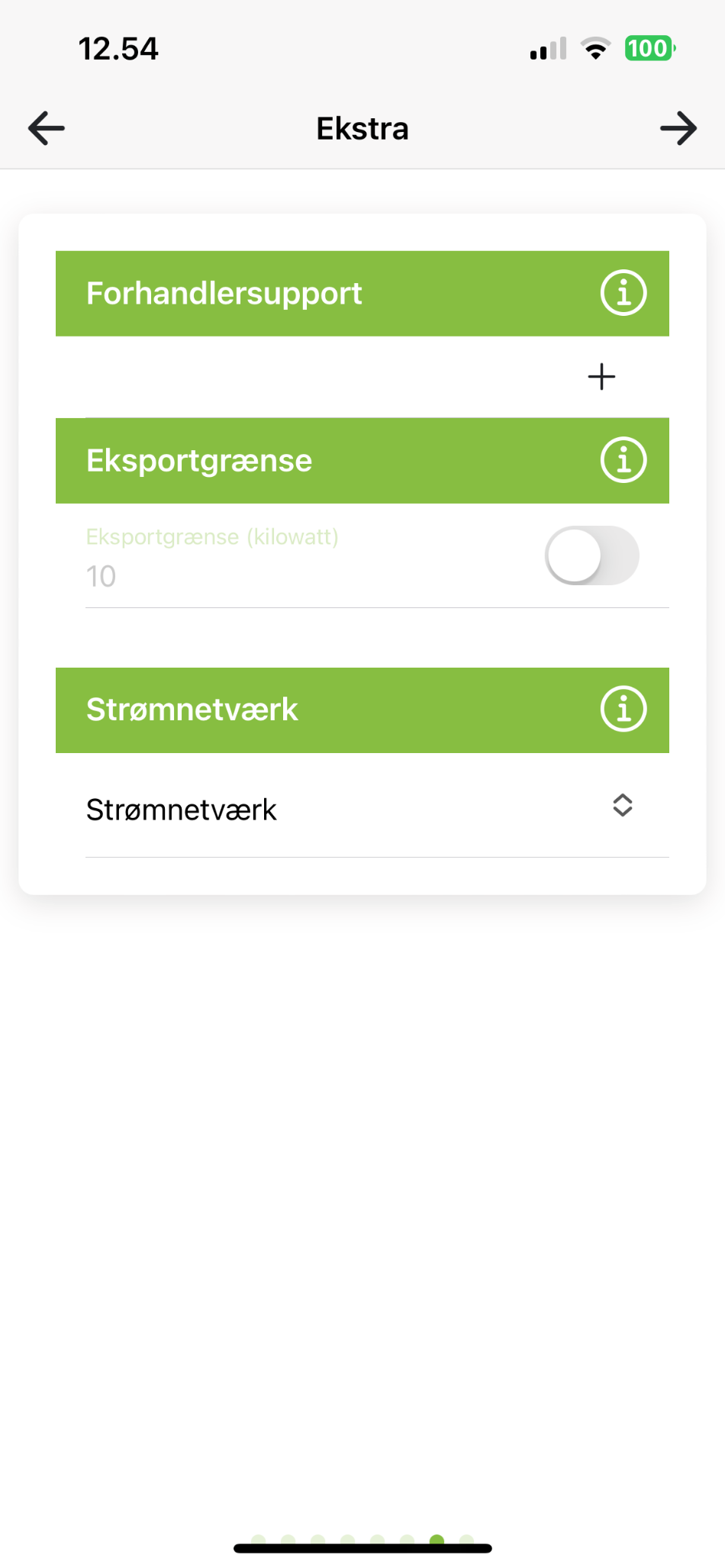
Forhandlersupport: Kan du tilføje forhandler, som skal have adgang til denne installation, til hjælp og support. Tryk på + for at tilføjer en forhandler og skraldespand for at slette en igen.
Forhandler-id: Id på den forhandler der skal tilføjes. Kan findes inde på Reseller (softcontrol.dk)
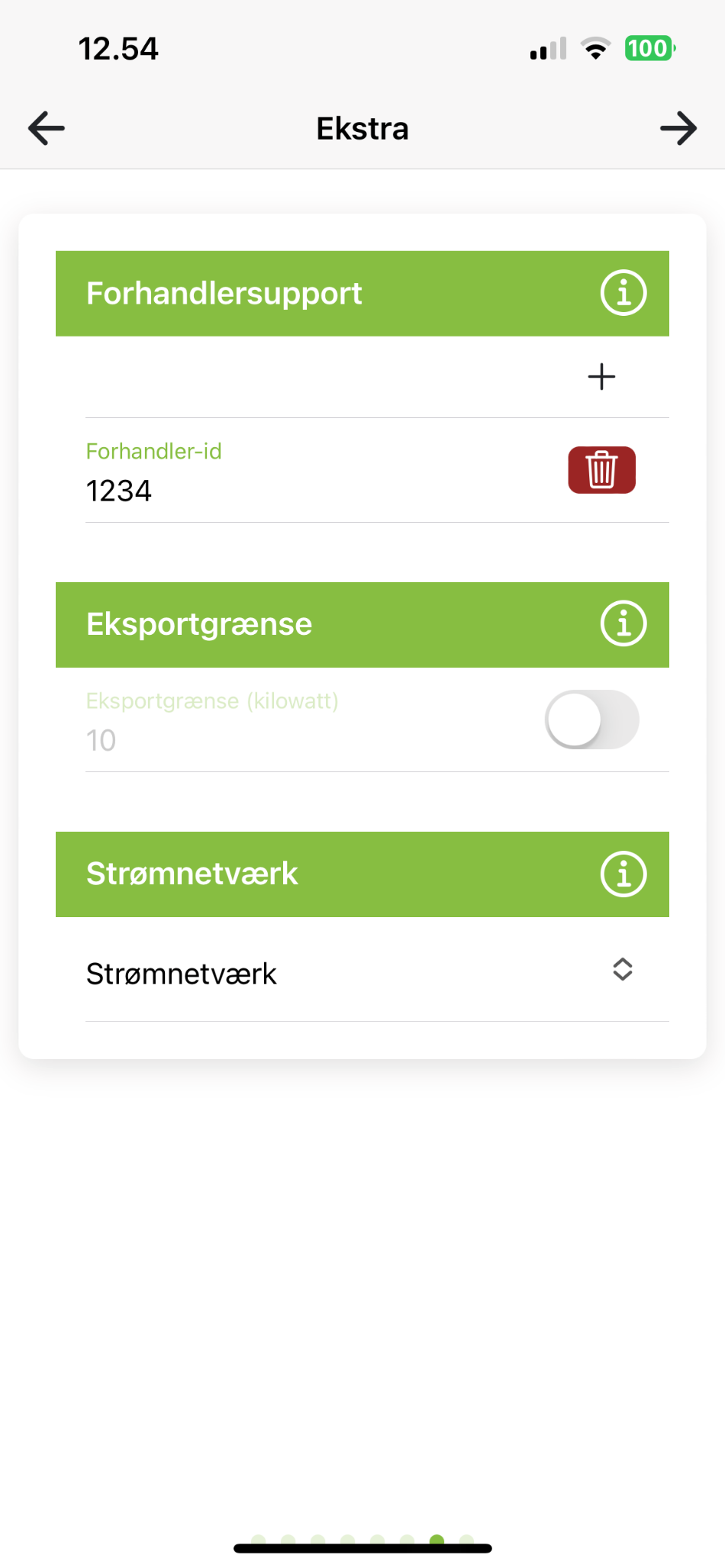
¶ Installation klar
Installationen er nu klar til at blive oprettet. Tryk på Opret installation for at starte processen. Når du er færdig, bliver du automatisk logget ind på den nye installation.
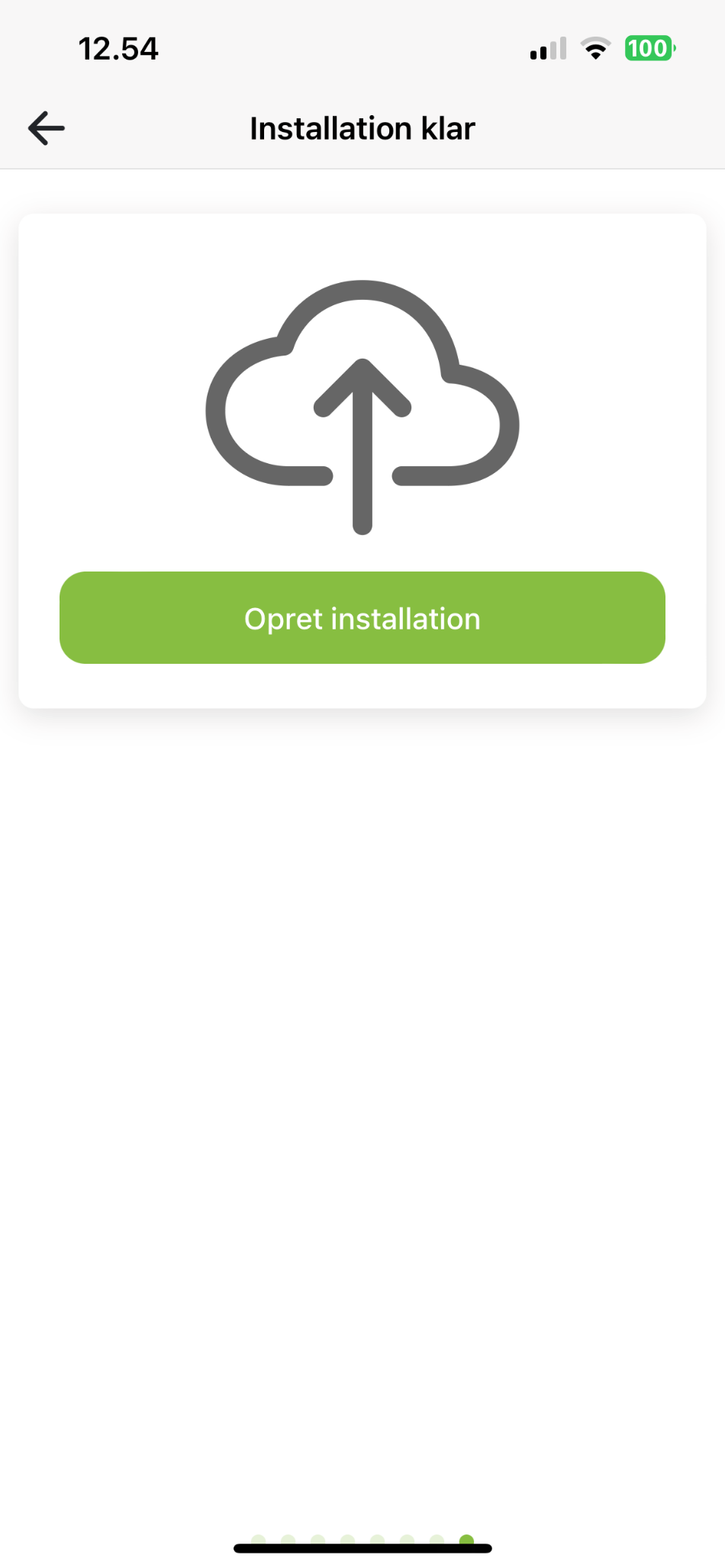
¶ KOMBIANLÆG: AC KOBLET HYBRIDANLÆG OG NETTILSLUTTET ANLÆG MED OVERVÅGNING
¶ Tilføj AC inverter
Du skal nu tilføje én inverter eller flere. Disse invertere oplader fra de nettilsluttede invertere. Tryk på Opret ny inverter.
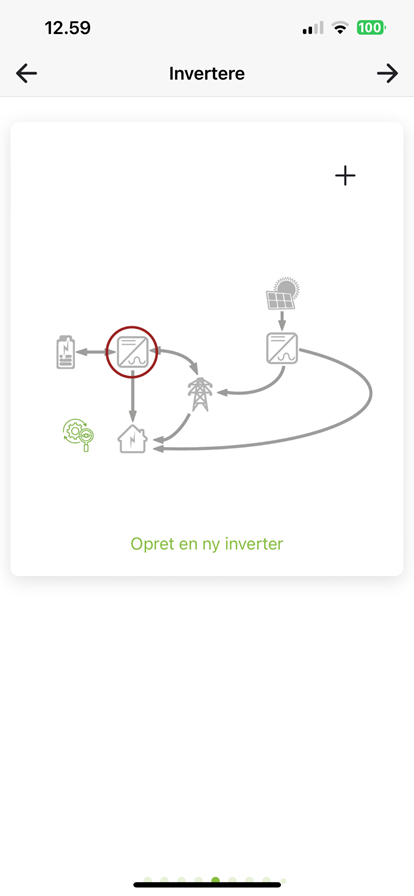
Navn: Navn du vil give din inverter, fx KSTAR, Kælder.
Modbus: Indtast den Modbus-adresse, du har indstillet på inverteren (referer til manual for inverter model).
SC.GH.01 Mac-adresse: Mac-adresse er udfyldt ud fra den QR-kode du har scannet. Bruger du flere SC.GH.01ere, skal du ændre Mac-adressen til den forbundne SC.GH.01.
Inverter model: Vælg mærke og model.
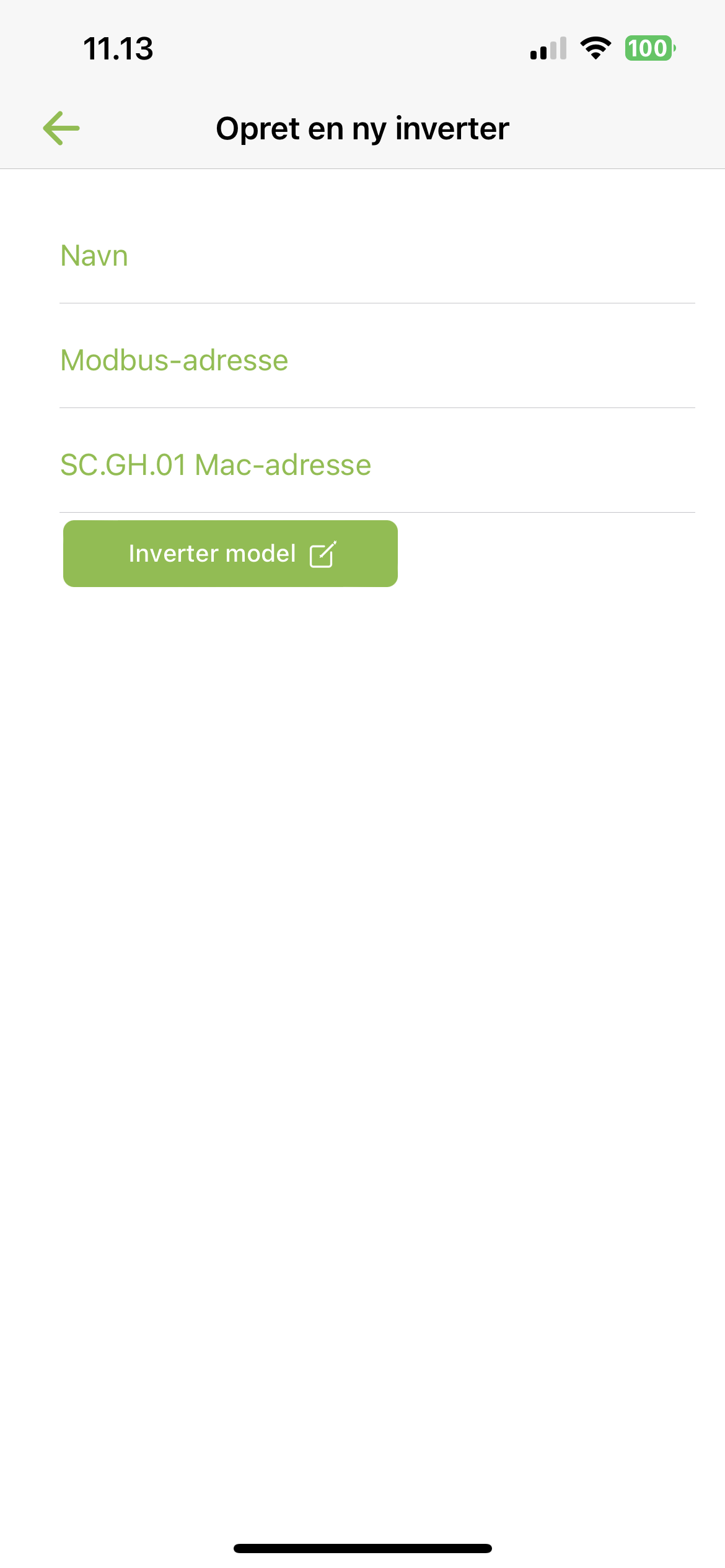
¶ Tilføj nettilsluttet inverter
Du skal nu tilføje én inverter eller flere. Tryk på Opret ny inverter.
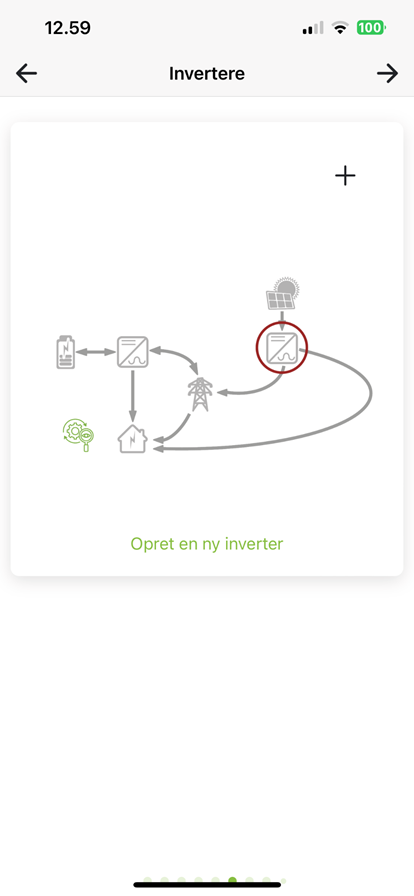
Navn: Navn du vil give din inverter, fx fabrikat: KSTAR, Kælder.
Modbus: Indtast den Modbus-adresse, du har indstillet på inverteren. (referer til manual for invertermodel).
SC.GH.01 Mac-adresse: Mac-adresse er udfyldt ud fra den QR-kode du har scannet. Bruger du flere SC.GH.01ere, skal du ændre Mac-adressen til den forbundne SC.GH.01.
Inverter model: Vælg mærke og model.
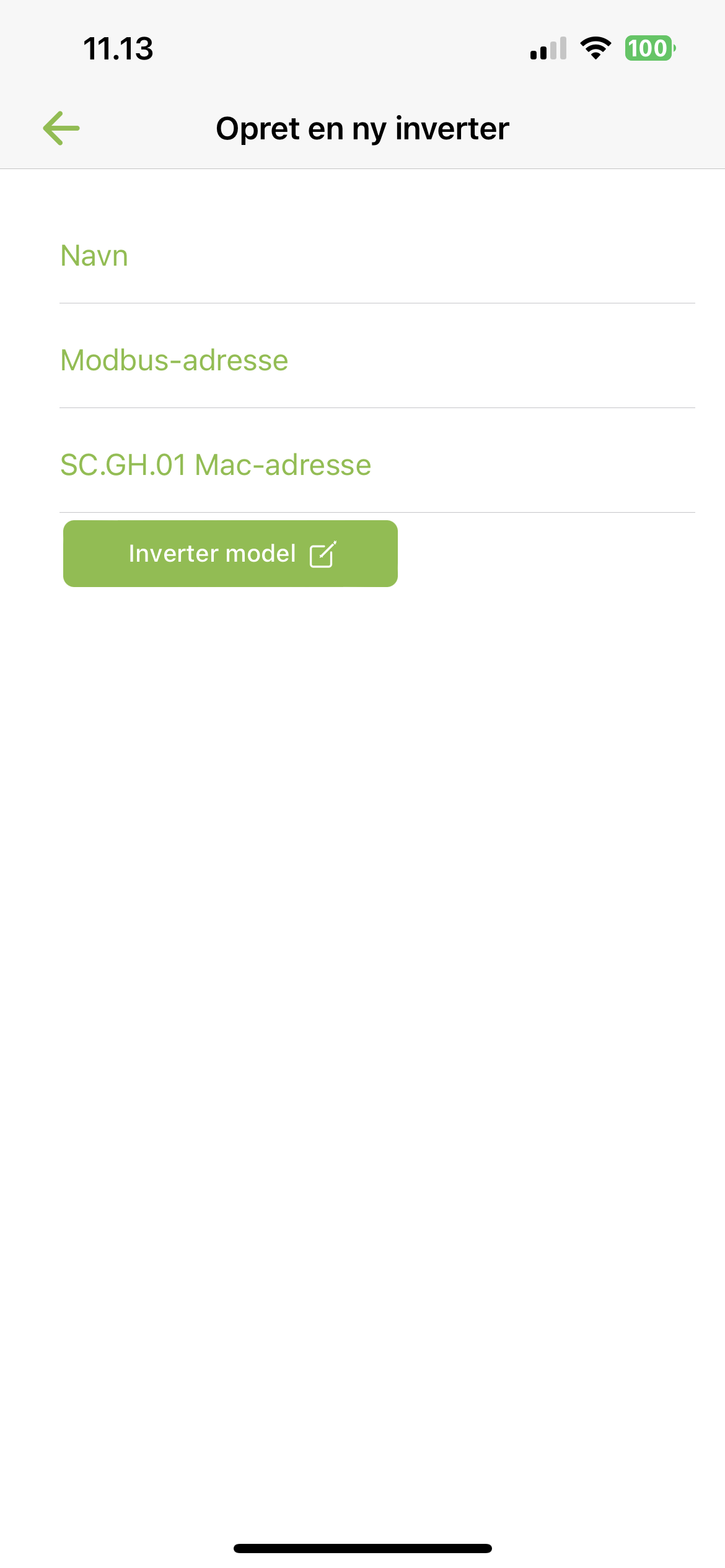
Efter valg af model kommer et antal MPP frem, ud fra din inverter model. Tryk på Tænd/sluk knap for at aktivere/deaktivere MPP. Aktiver det antal MPPere du har forbundet til solpaneler. Tryk på MPP for at indstille dine paneler.
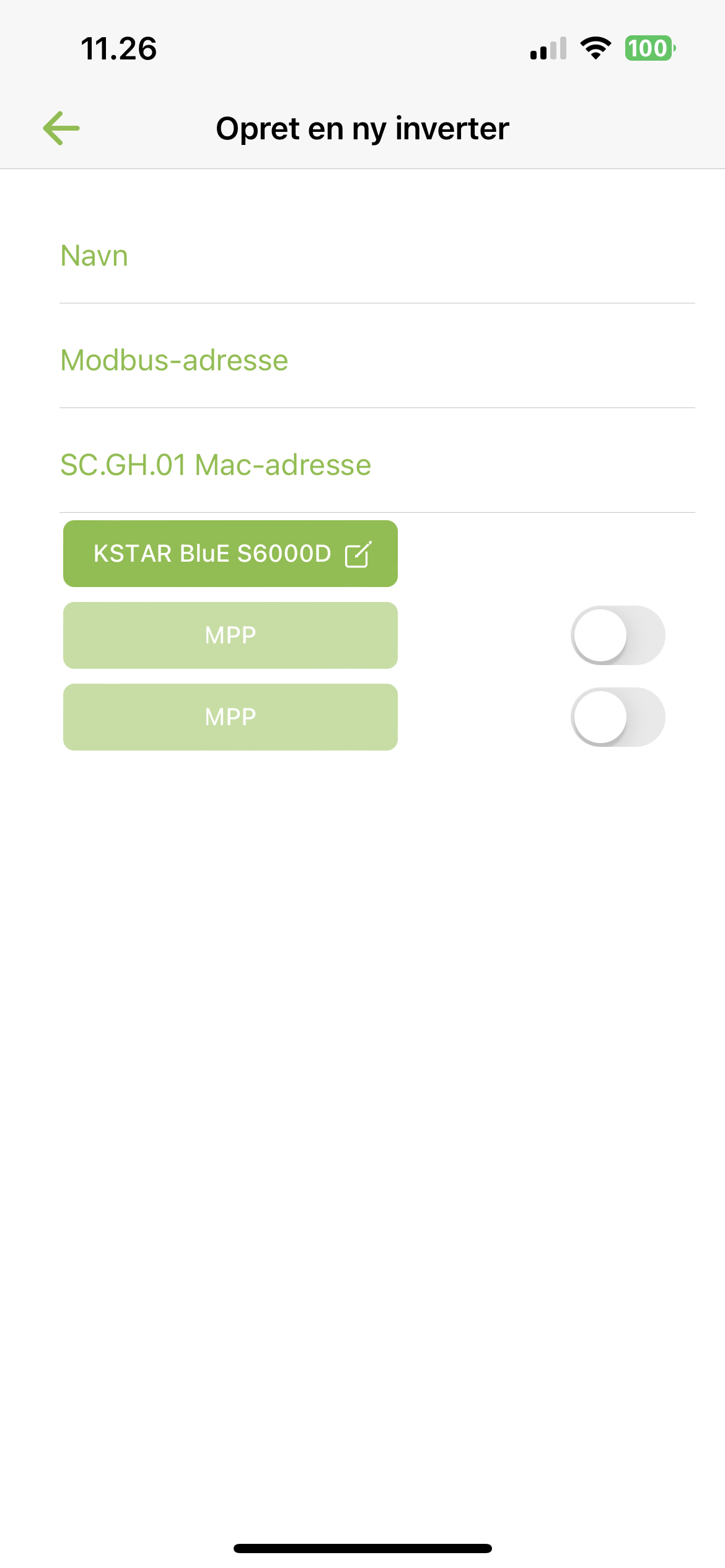
Indtast panel oplysninger.
Træk i Solen for at pege i den retning panelerne peger og udfyld Panel vinkel, Antal paneler og Panel effekt i watt.
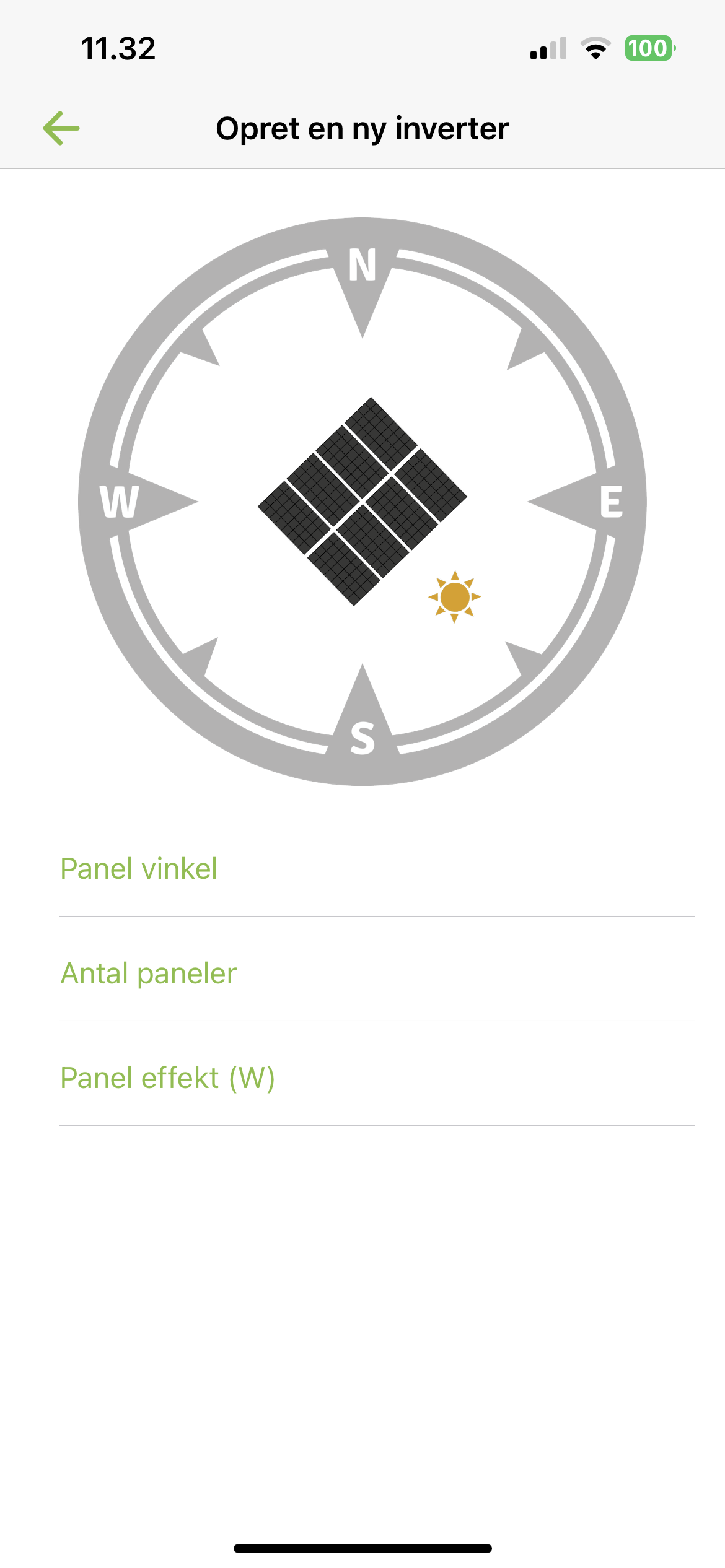
Tryk Tilbage for at komme retur til oversigt, hvor du trykker + for at tilføje flere invertere.
¶ Tilføj elmåler
Du kan vælge at oprette en elmåler. Tryk på + for at tilføje en elmåler, og skraldespand for at fjerne elmåler. Kig på elmåler siden Elmåler opsætning for at se flere detaljer.
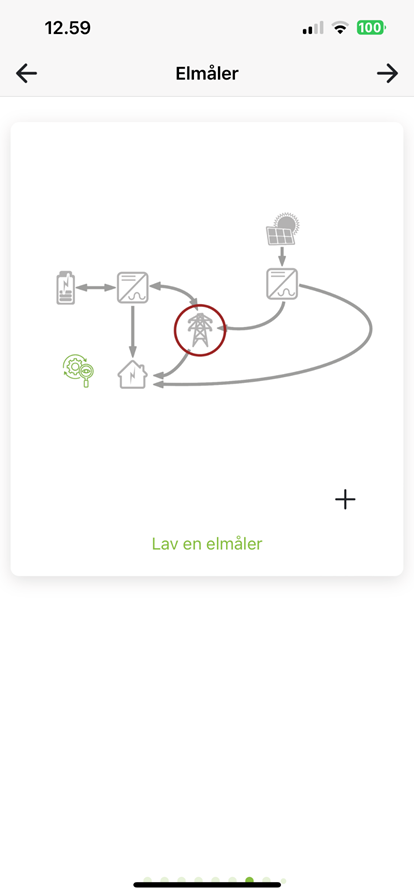
¶ Ekstra indstillinger
Du kan nu vælge at sætte nogle ekstra indstillinger på installationen.
Forhandlersupport: Her kan du tilføje forhandler, som skal have adgang til denne installation, til hjælp og support. Tryk på + for at tilføjer en forhandler og skraldespand for at slette en igen.
Forhandler-id: Id på den forhandler der skal tilføjes. Kan findes inde på Reseller (softcontrol.dk)
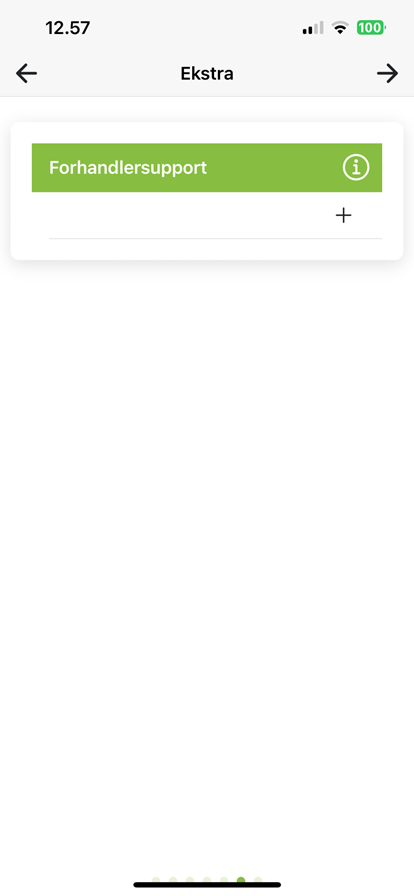
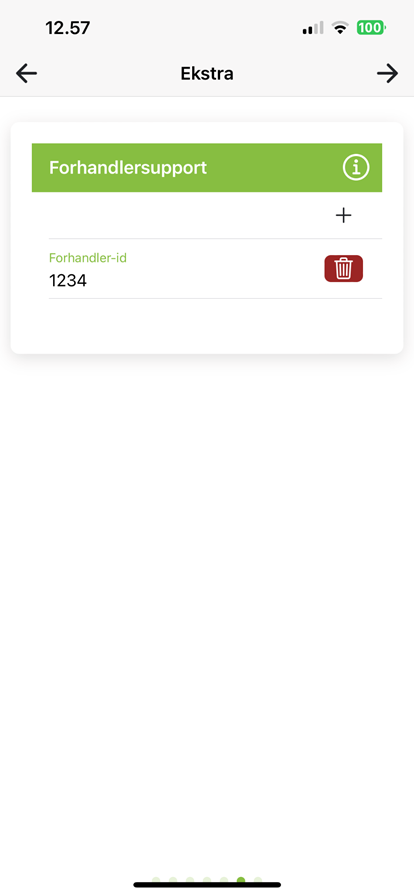
¶ Installation klar
Installationen er nu klar til at blive oprettet. Tryk på Opret installation for at starte processen. Når færdig bliver du automatisk logget ind på den nye installation.
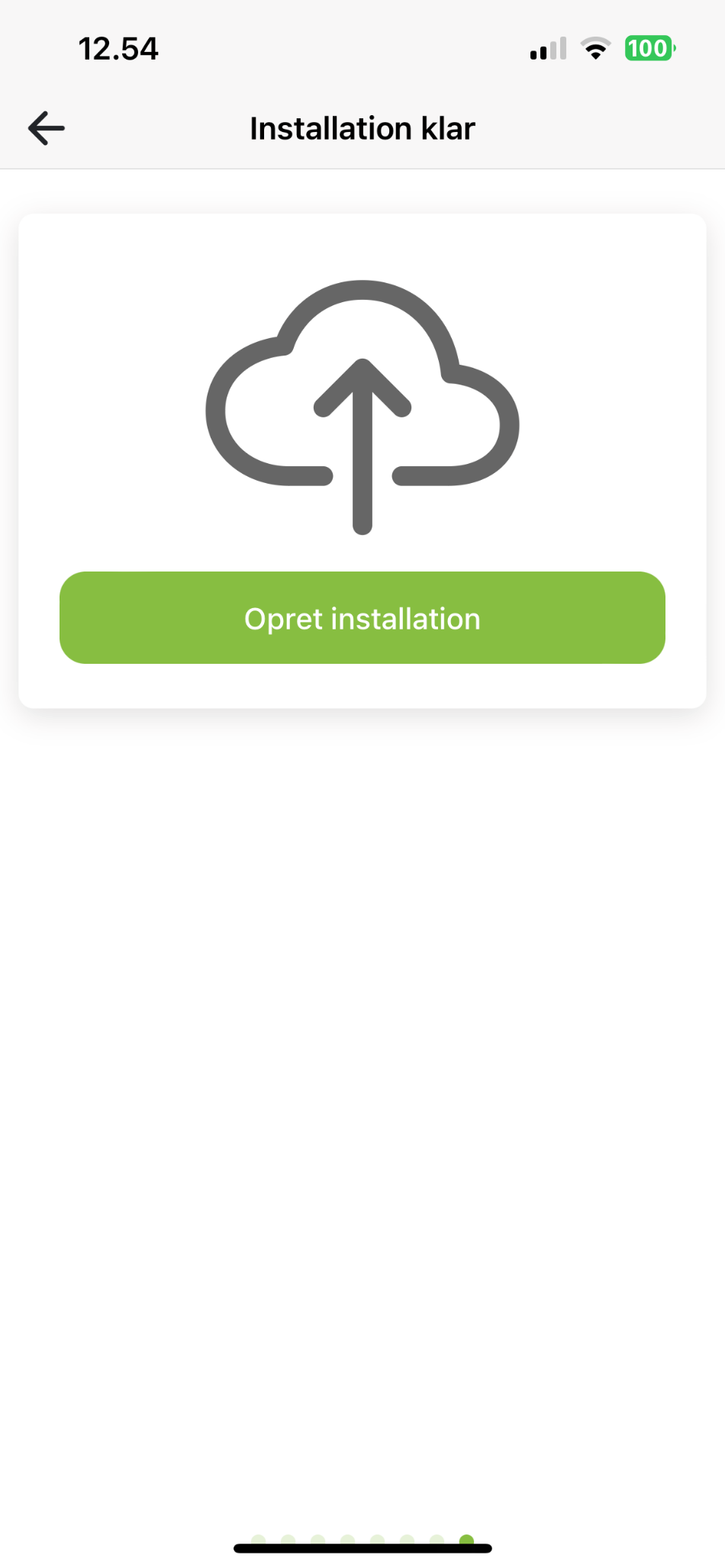
¶ KOMBIANLÆG: DC KOBLET HYBRIDANLÆG MED VPP STYRING OG NETTILSLUTTET ANLÆG MED OVERVÅGNING
¶ Tilføj AC inverter
Du skal nu tilføje én inverter eller flere. Disse inverter er styret af VPP gennem en SC.GH.01 og oplader fra de nettilsluttede inverter. Tryk på Opret ny inverter.
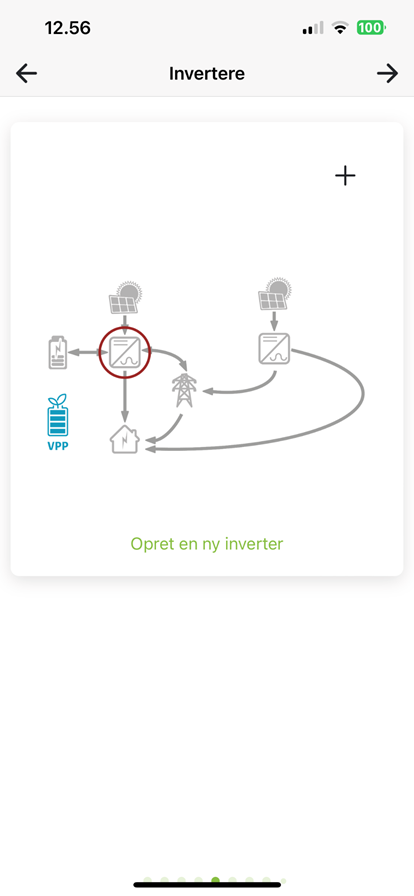
Navn: Navn du vil give din inverter, fx fabrikat: KSTAR, Kælder.
Modbus: Indtast den Modbus-adresse, du har indstillet på inverteren. (referer til manual for invertermodel)
SC.GH.01 Mac-adresse: Mac-adresse er udfyldt ud fra den QR-kode du har scannet. Bruger du flere SC.GH.01ere, skal du ændre Mac-adressen til den forbundne SC.GH.01.
Inverter model: Vælg mærke og model
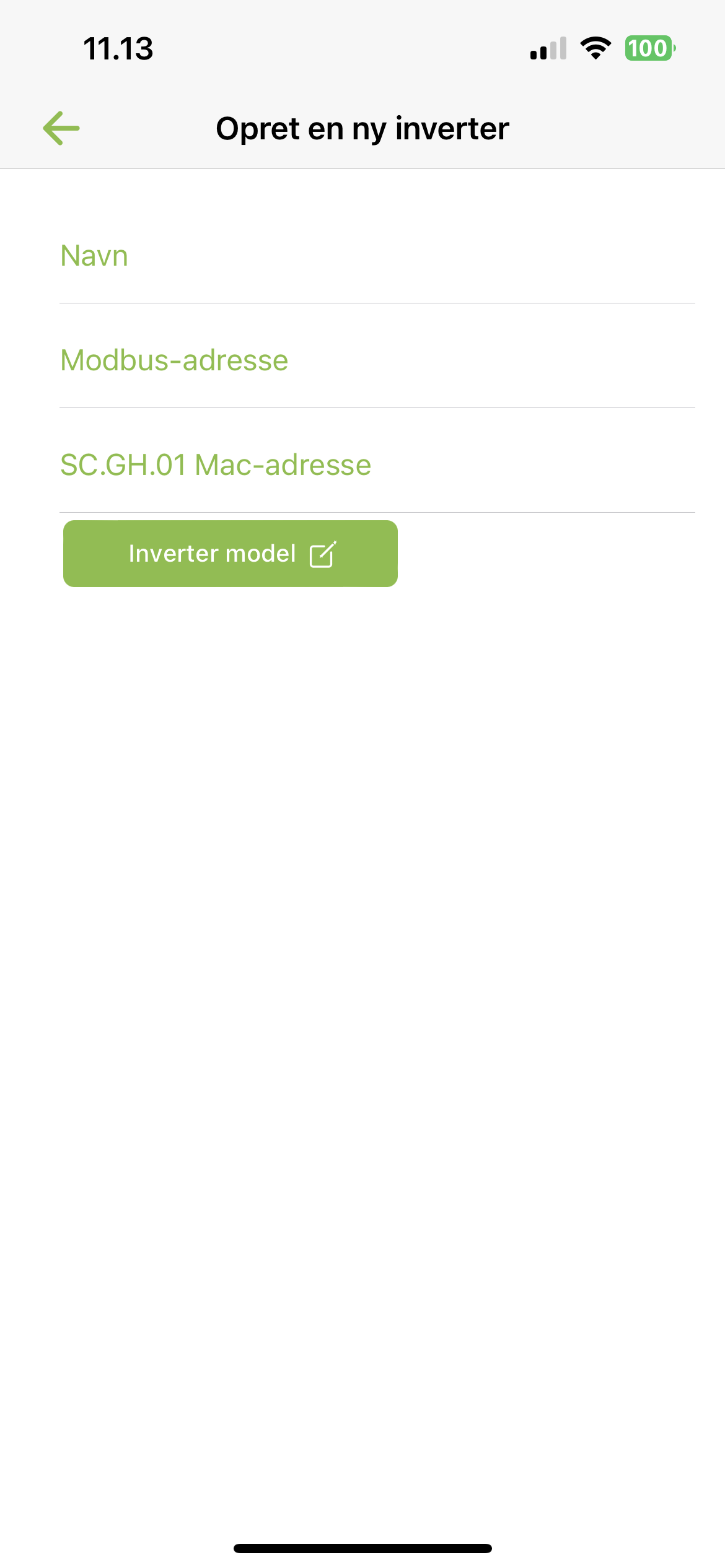
Efter valg af model kommer et antal mpp frem, ud fra din inverter model. Tryg på Tænd/sluk knap for at aktivere/deaktivere MPP. Aktiver det antal MPPere du har forbundet til solpaneler. Tryk på MPP for at indstille dine paneler.
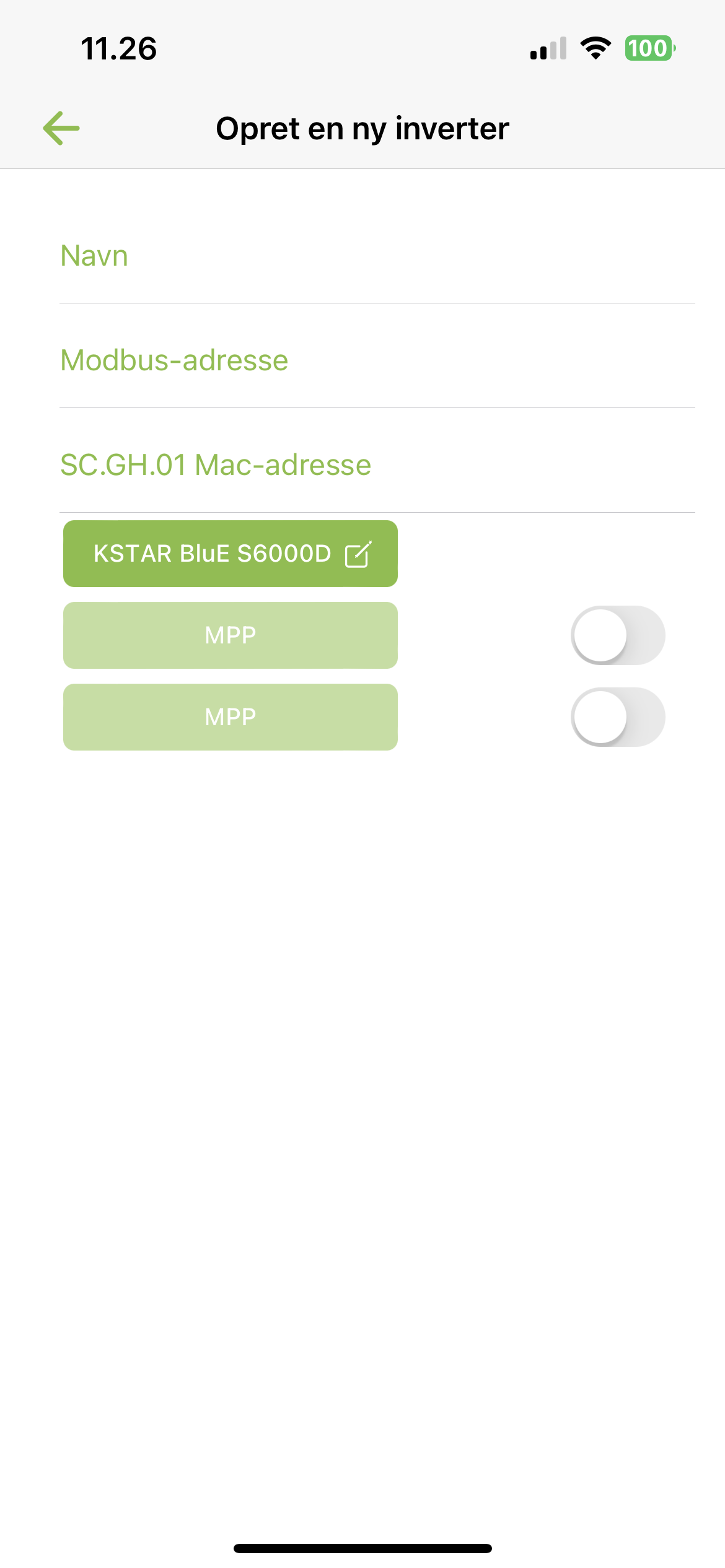
Indtast panel oplysninger
Træk Solen for at pege i den retning panelerne peger og udfyld Panel vinkel, Antal paneler og Panel effekt i watt.
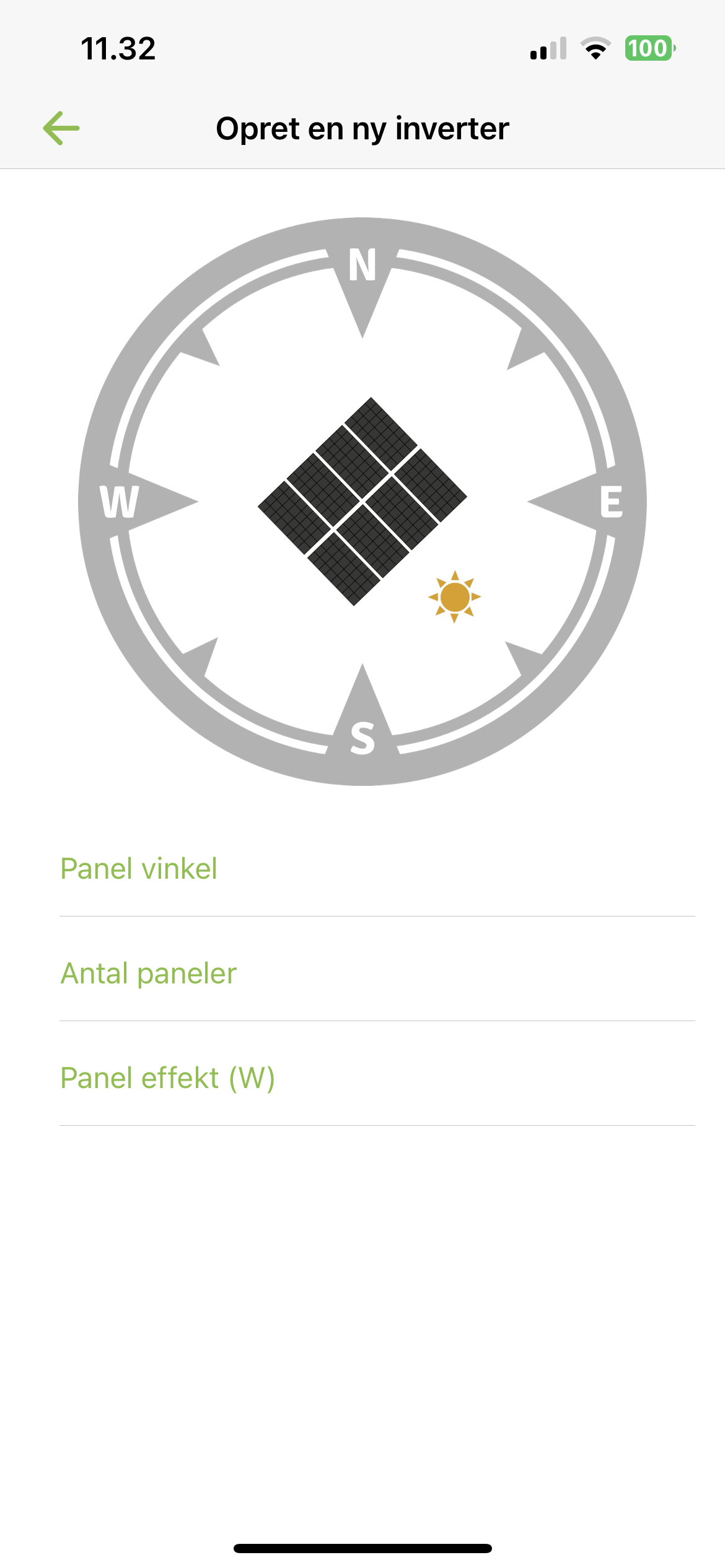
Tryk Tilbage for at komme retur til oversigt, hvor du trykker + for at tilføje flere invertere.
¶ Tilføj nettilsluttet inverter
Du skal nu tilføje én inverter eller flere. Tryk på Opret ny inverter.
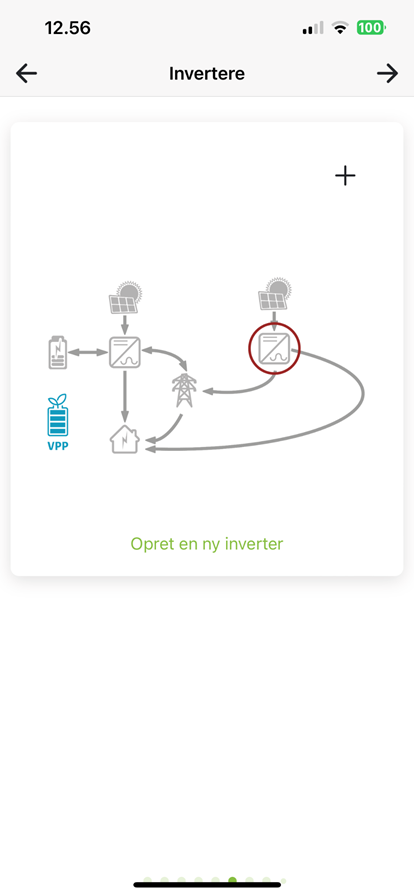
Navn: Navn du vil give din inverter, fx fabrikat: KSTAR, Kælder.
Modbus: Indtast den Modbus-adresse, du har indstillet på inverteren. (referer til manual for invertermodel)
SC.GH.01 Mac-adresse: Mac-adresse er udfyldt ud fra den QR-kode du har scannet. Bruger du flere SC.GH.01ere, skal du ændre Mac-adressen til den forbundne SC.GH.01.
Inverter model: Vælg mærke og model
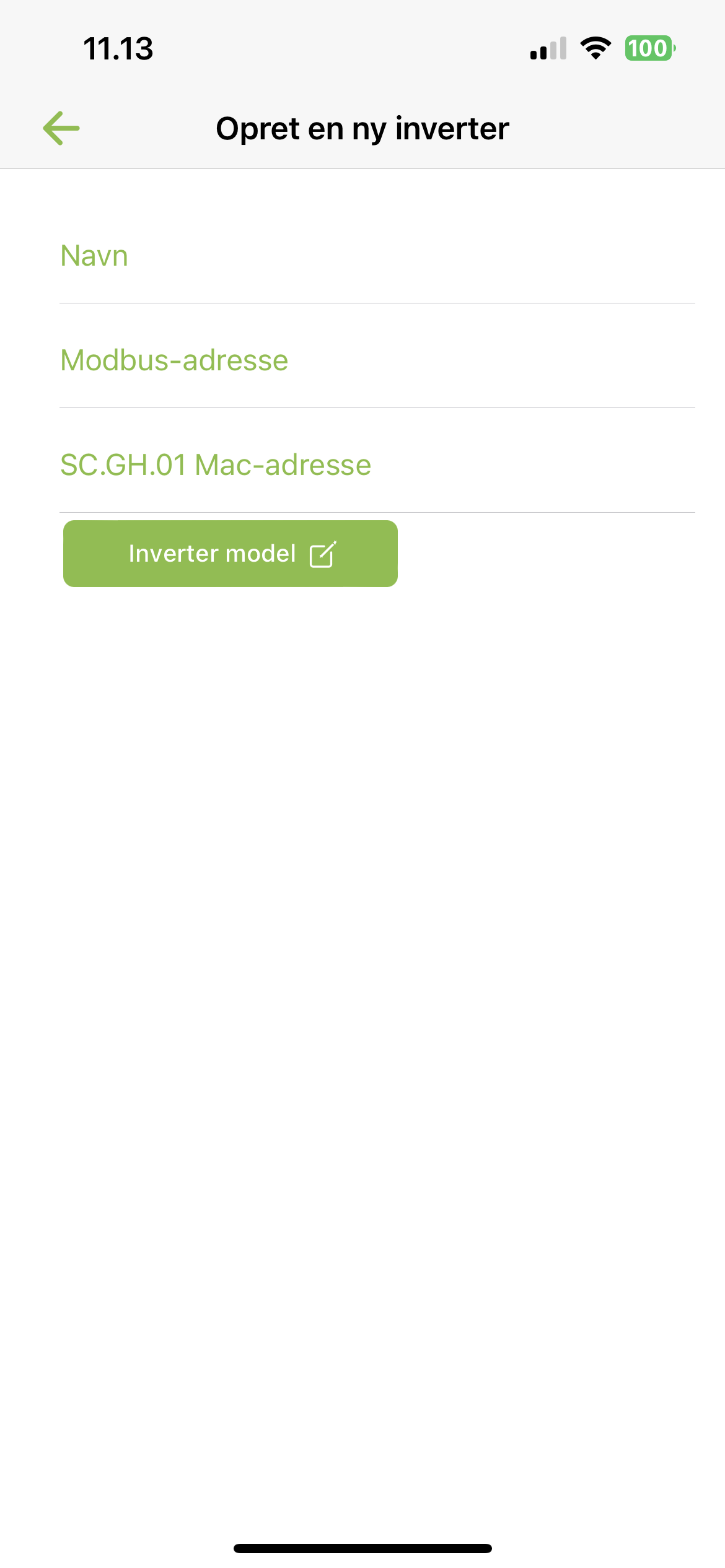
Efter valg af model kommer et antal mpp frem, ud fra din inverter model. Tryg på Tænd/sluk knap for at aktivere/deaktivere MPP. Aktiver det antal MPPere du har forbundet til solpaneler. Tryk på MPP for at indstille dine paneler.
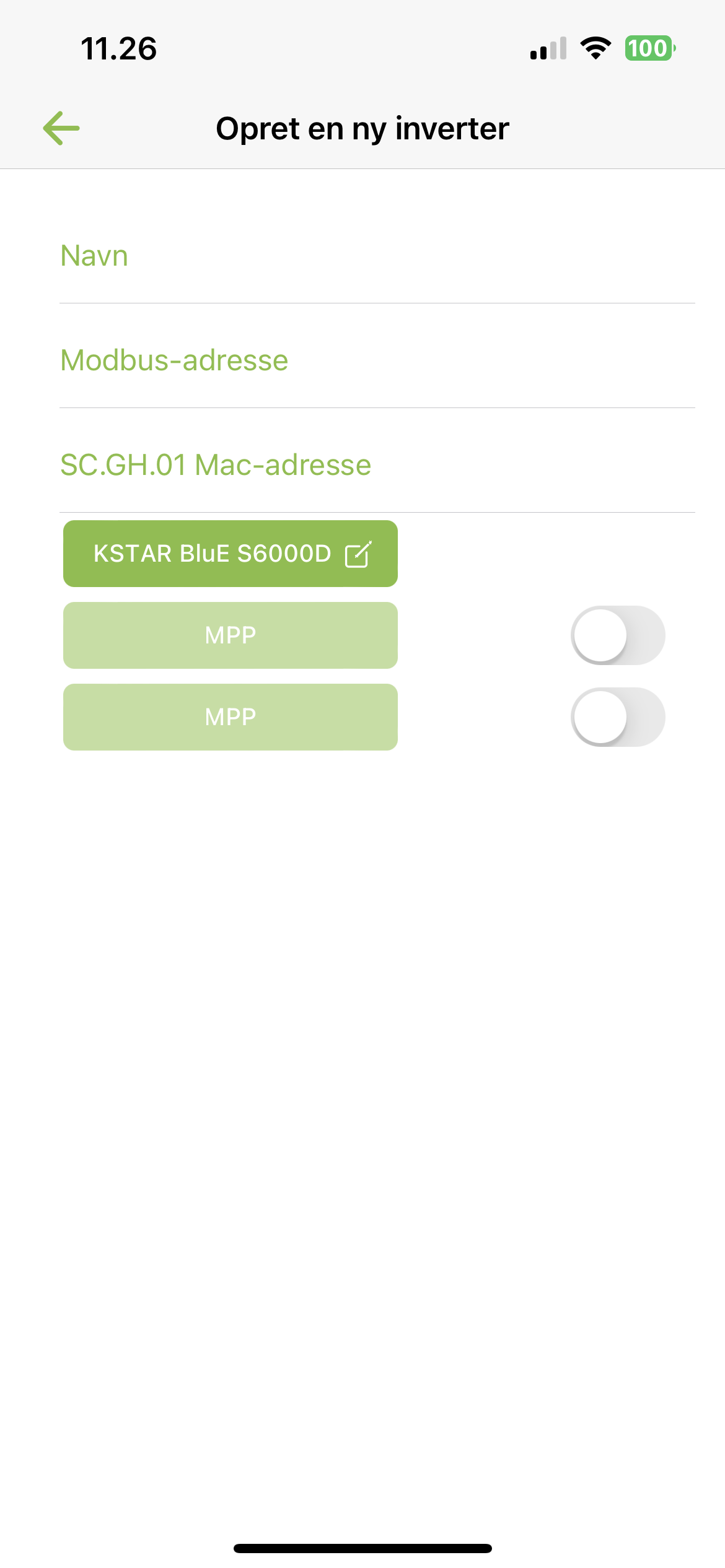
Indtast panel oplysninger
Træk Solen for at pege i den retning panelerne peger og udfyld Panel vinkel, Antal paneler og Panel effekt i watt.
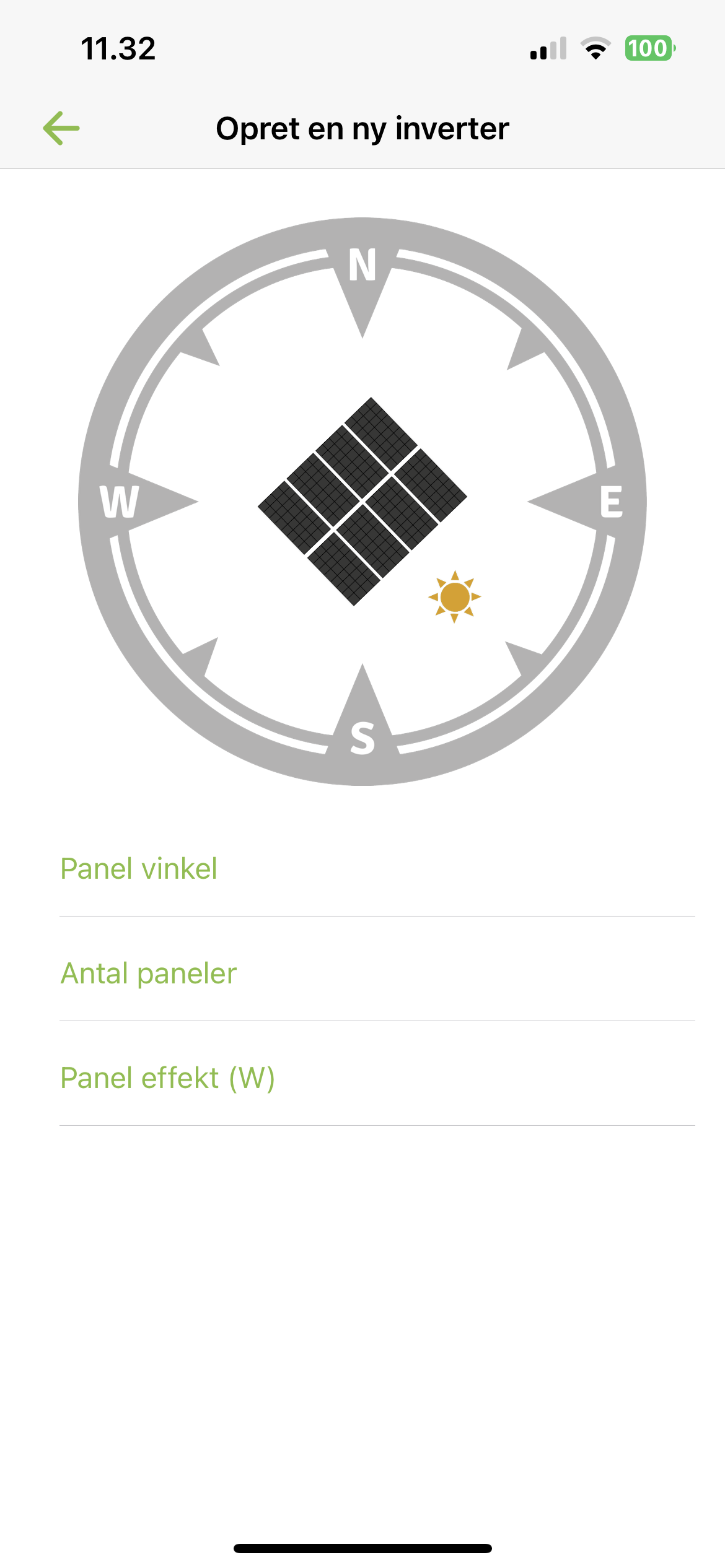
Tryk Tilbage for at komme retur til oversigt, hvor du trykker + for at tilføje flere invertere.
¶ Tilføj elmåler
Du skal nu oprette din elmåler. Kig på elmåler siden Elmåler opsætning for at se flere detailer
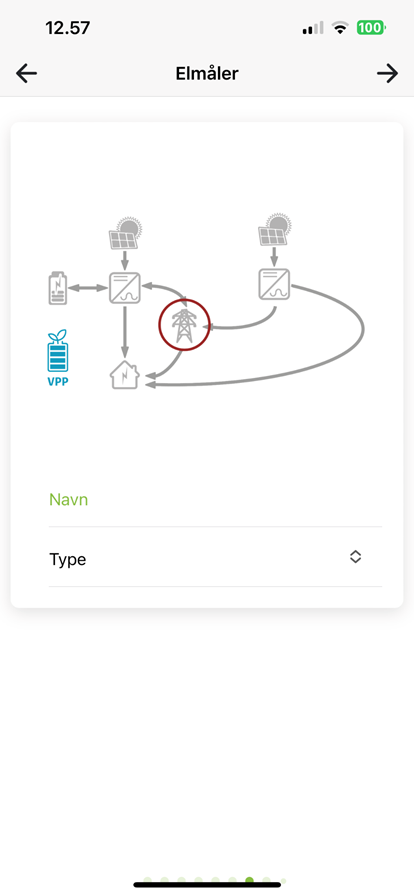
¶ Ekstra indstillinger
Du kan nu vælge og sætte nogle ekstra indstillinger på installationen.
Eksportgrænse: Aktiver/deaktiver eksportgrænse efter behov. Og indtast den grænse der skal bruger i Kilowatt hvis aktivers. Eksportgrænse begrænser hvor maget alle inverter til sammen på aflade til elnettet.
Strømnetværk: Skal udfyldes. Vælg det strømnetværk installationen er i, fx Denmark vest, Holland
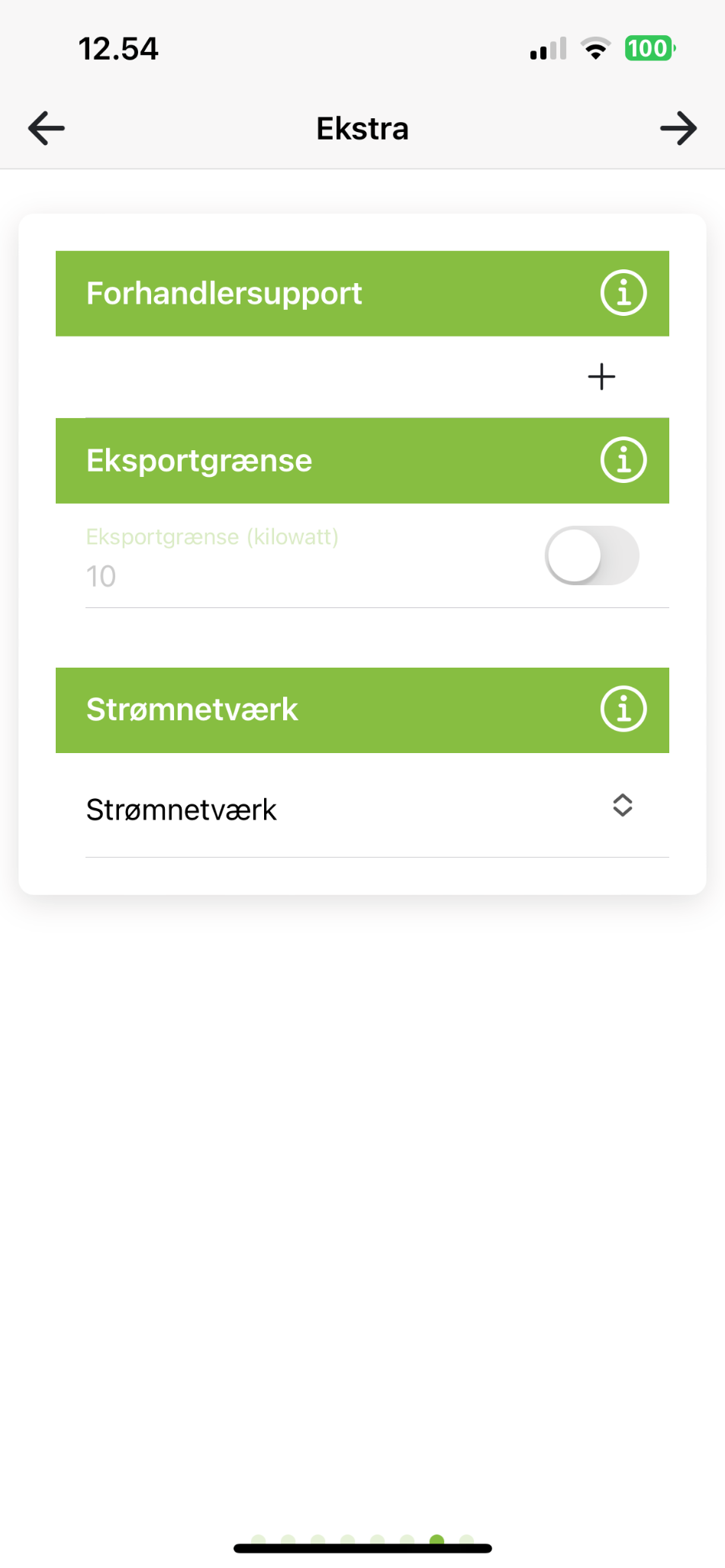
Forhandlersupport: Kan du tilføje forhandler som skal have adgang til denne installation, til hjælp og support. Tryk på + for at tilføjer en forhandler og skraldespand for at slette en igen.
Forhandler-id: Id på den forhandler der skal tilføjes. Kan findes inde på Reseller (softcontrol.dk)
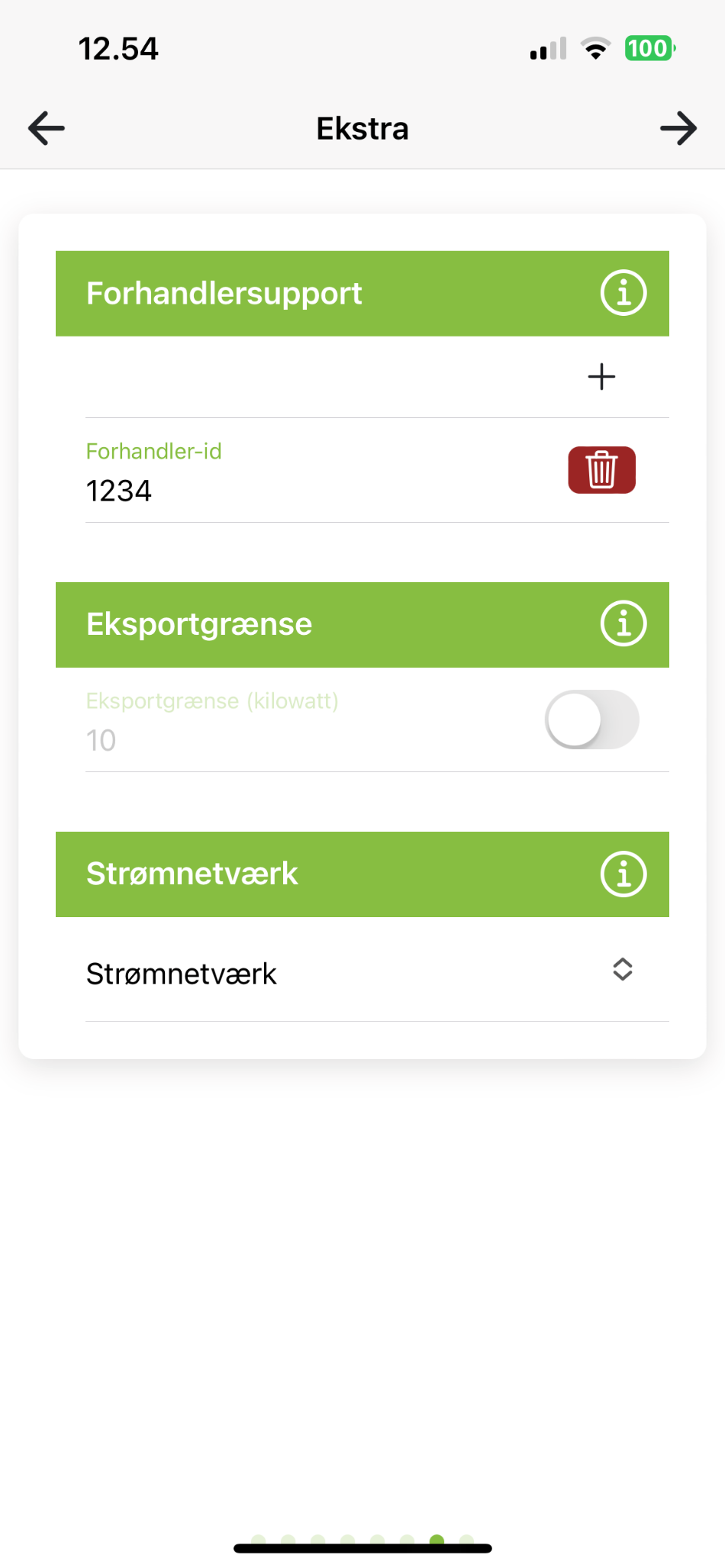
¶ Instillation klar
Installation er nu klar til at blive oprettet. Tryk på Opret installation for at starte processen. Når færdig bliver du automatisk logget ind på den nye installation
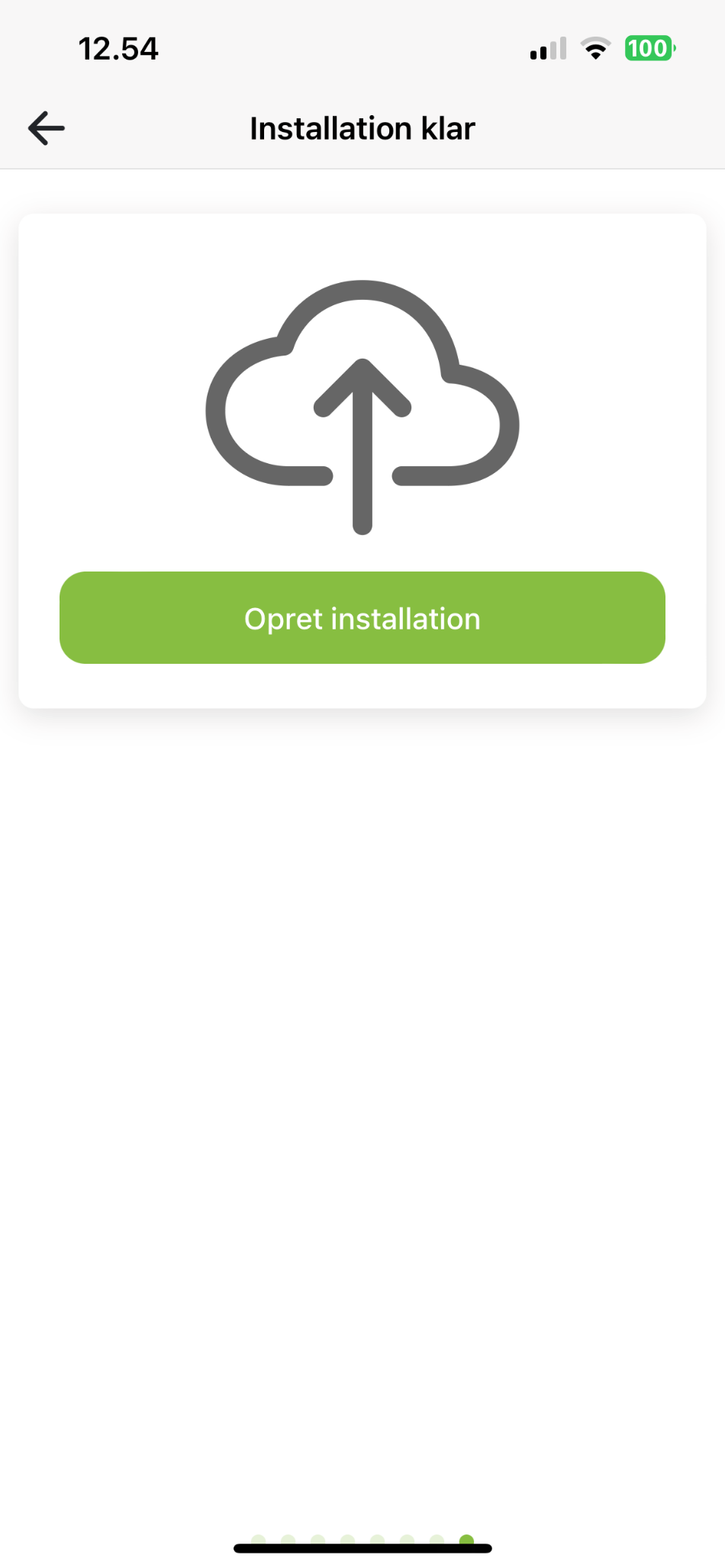
¶ KOMBIANLÆG: DC KOBLET HYBRIDANLÆG SAMT NETTILSLUTTET MED OVERVÅGNING
¶ Tilføj AC inverter
Du skal nu tilføje én inverter eller flere. Disse invertere oplader fra de nettilsluttede invertere. Tryk på Opret ny inverter.
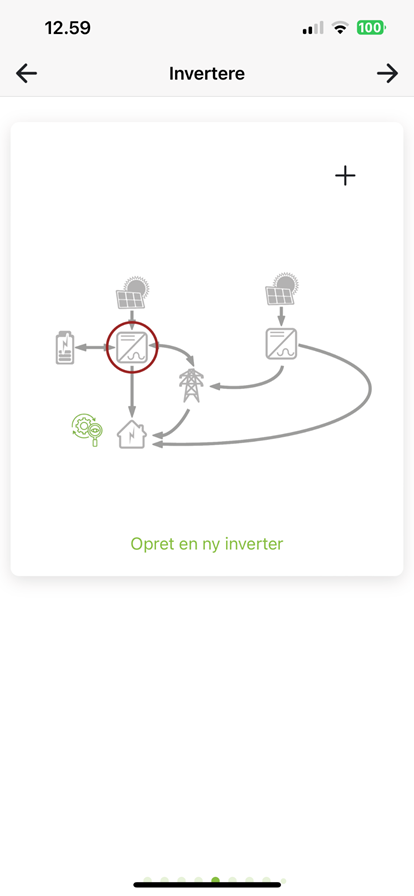
Navn: Navn du vil give din inverter, fx KSTAR, Kælder.
Modbus: Indtast den Modbus-adresse, du har indstillet på inverteren (referer til manual for inverter model).
SC.GH.01 Mac-adresse: Mac-adresse er udfyldt ud fra den QR-kode du har scannet. Bruger du flere SC.GH.01ere, skal du ændre Mac-adressen til den forbundne SC.GH.01.
Inverter model: Vælg mærke og model.
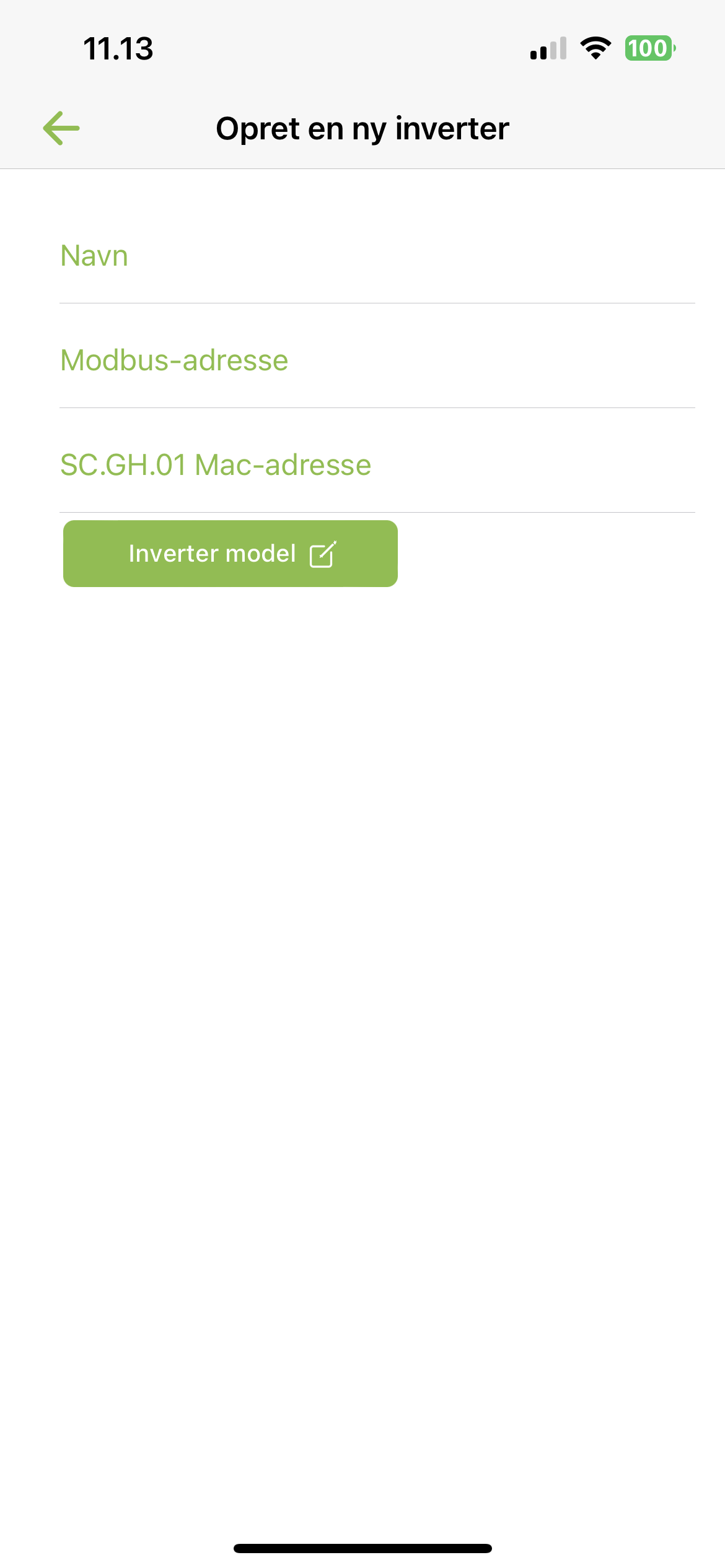
Efter valg af model kommer et antal MPP frem, ud fra din inverter model. Tryk på Tænd/sluk knap for at aktivere/deaktivere MPP. Aktiver det antal MPPere du har forbundet til solpaneler. Tryk på MPP for at indstille dine paneler.
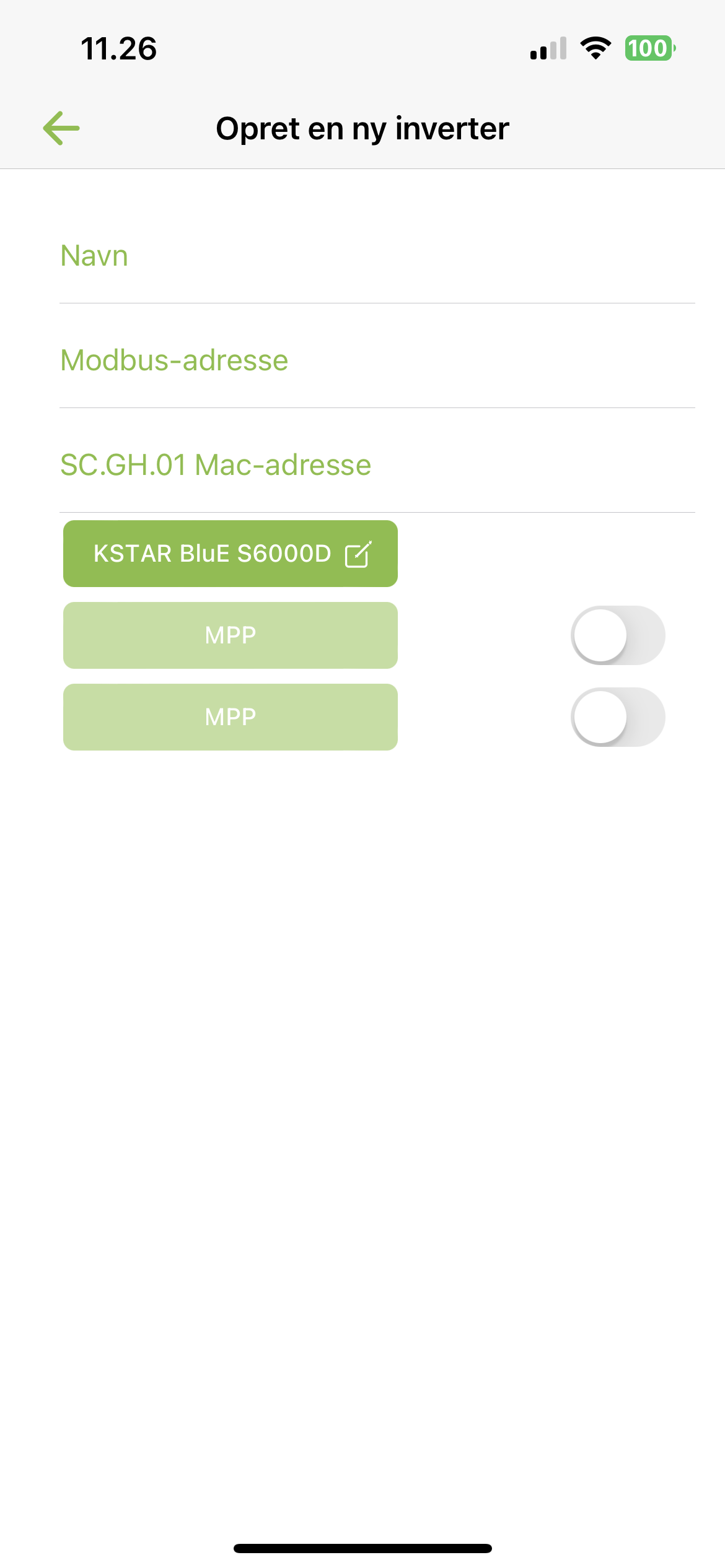
Indtast panel oplysninger.
Træk i Solen for at pege i den retning panelerne peger og udfyld Panel vinkel, Antal paneler og Panel effekt i watt.
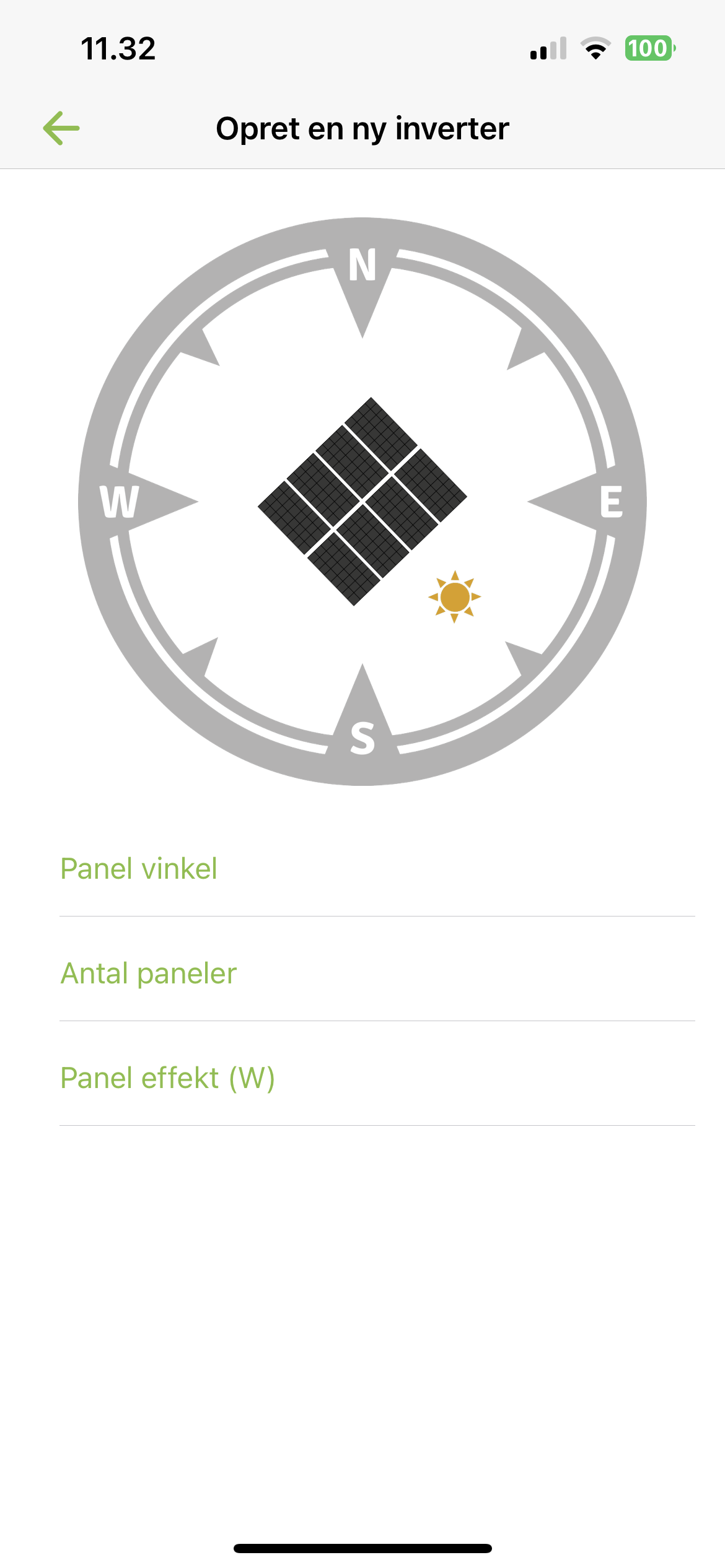
Tryk Tilbage for at komme retur til oversigt, hvor du trykker + for at tilføje flere invertere.
¶ Tilføj nettilsluttet inverter
Du skal nu tilføje én inverter eller flere. Tryk på Opret ny inverter.
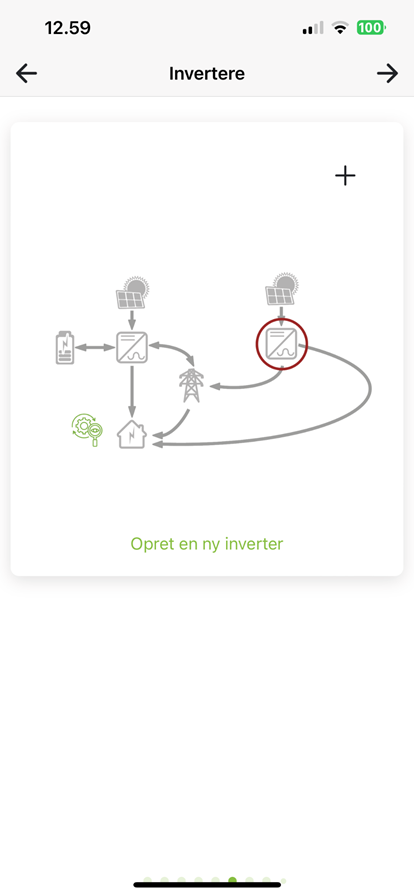
Navn: Navn du vil give din inverter, fx fabrikat: KSTAR, Kælder.
Modbus: Indtast den Modbus-adresse, du har indstillet på inverteren. (referer til manual for invertermodel).
SC.GH.01 Mac-adresse: Mac-adresse er udfyldt ud fra den QR-kode du har scannet. Bruger du flere SC.GH.01ere, skal du ændre Mac-adressen til den forbundne SC.GH.01.
Inverter model: Vælg mærke og model
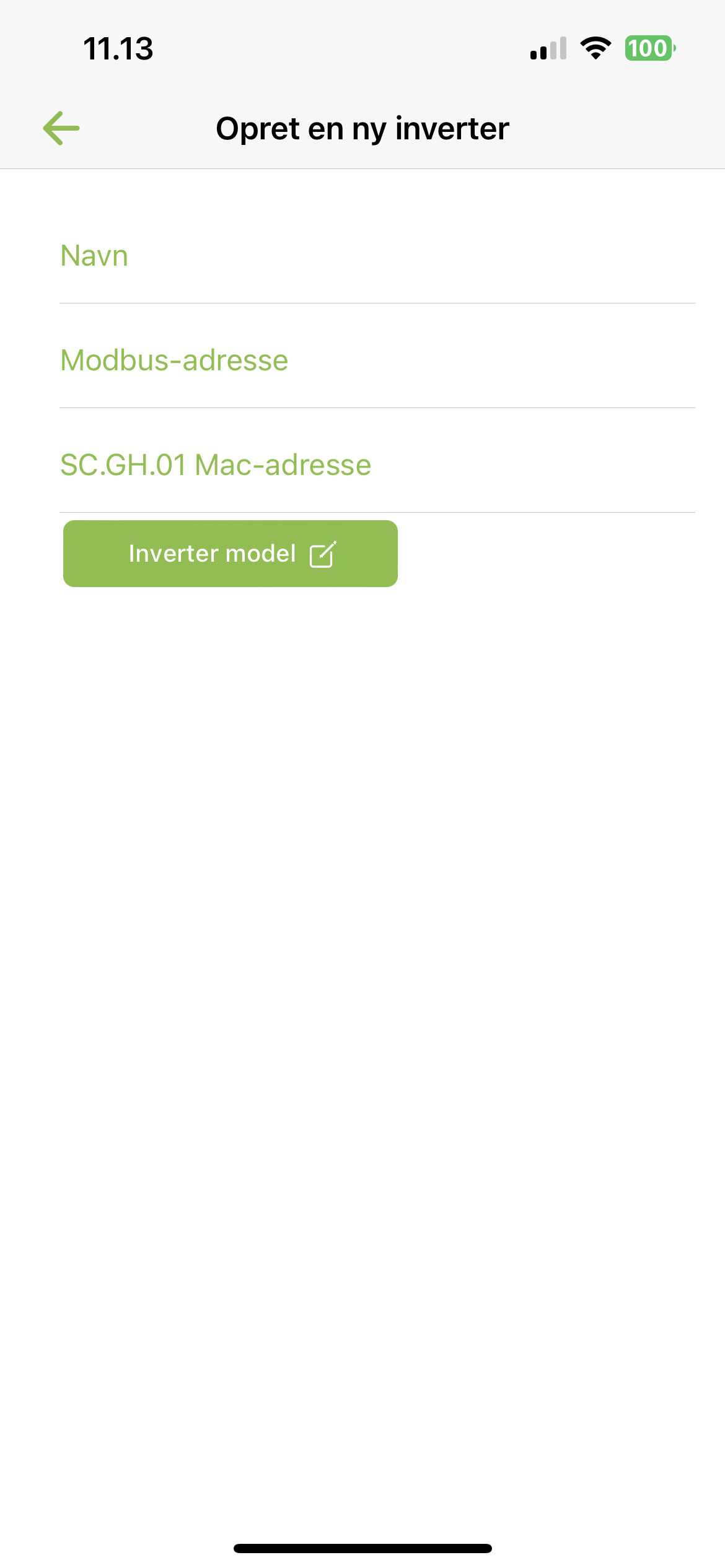
Efter valg af model kommer et antal MPP frem, ud fra din inverter model. Tryg på Tænd/sluk knap for at aktivere/deaktivere MPP. Aktiver det antal MPPere du har forbundet til solpaneler. Tryk på MPP for at indstille dine paneler.
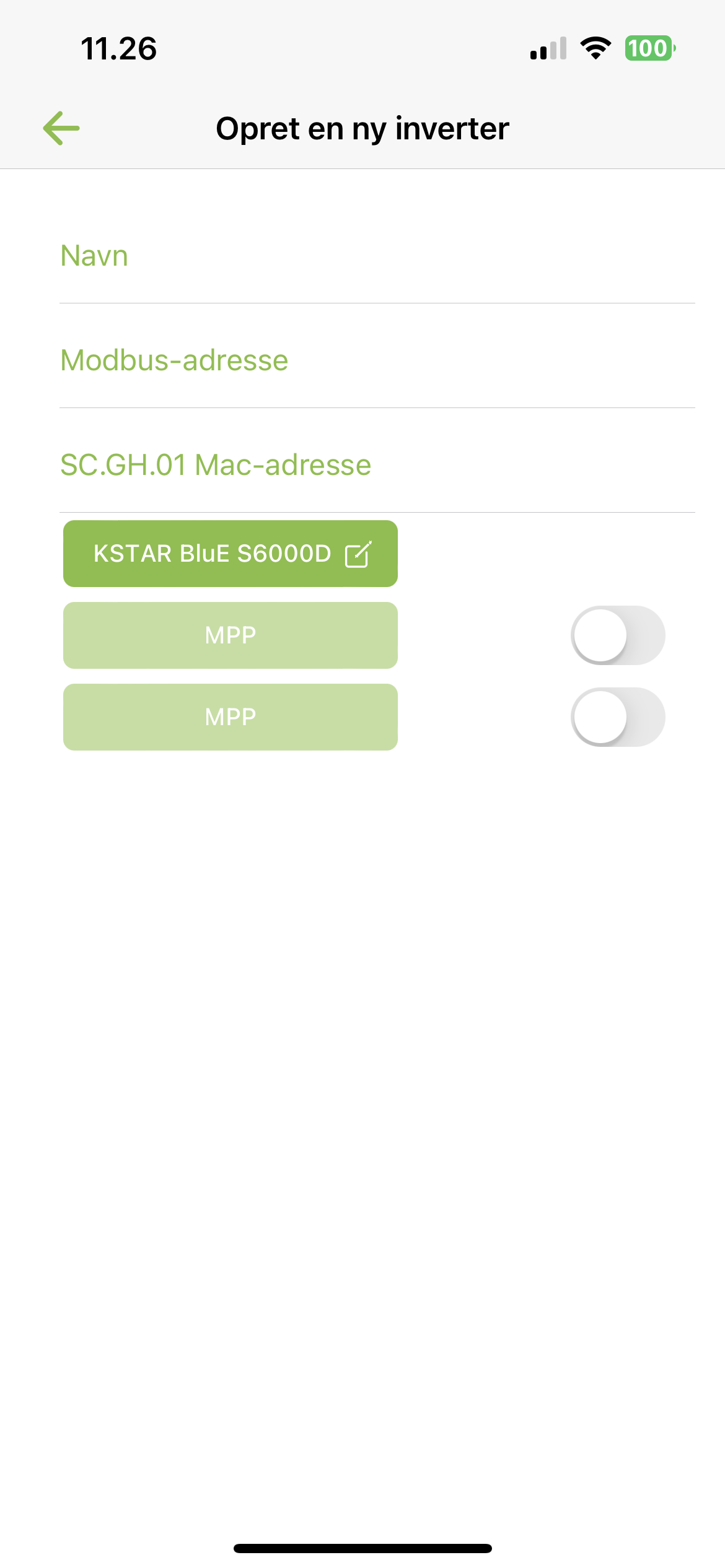
Indtast panel oplysninger.
Træk I Solen for at pege i den retning panelerne peger og udfyld Panel vinkel, Antal paneler og Panel effekt i watt.
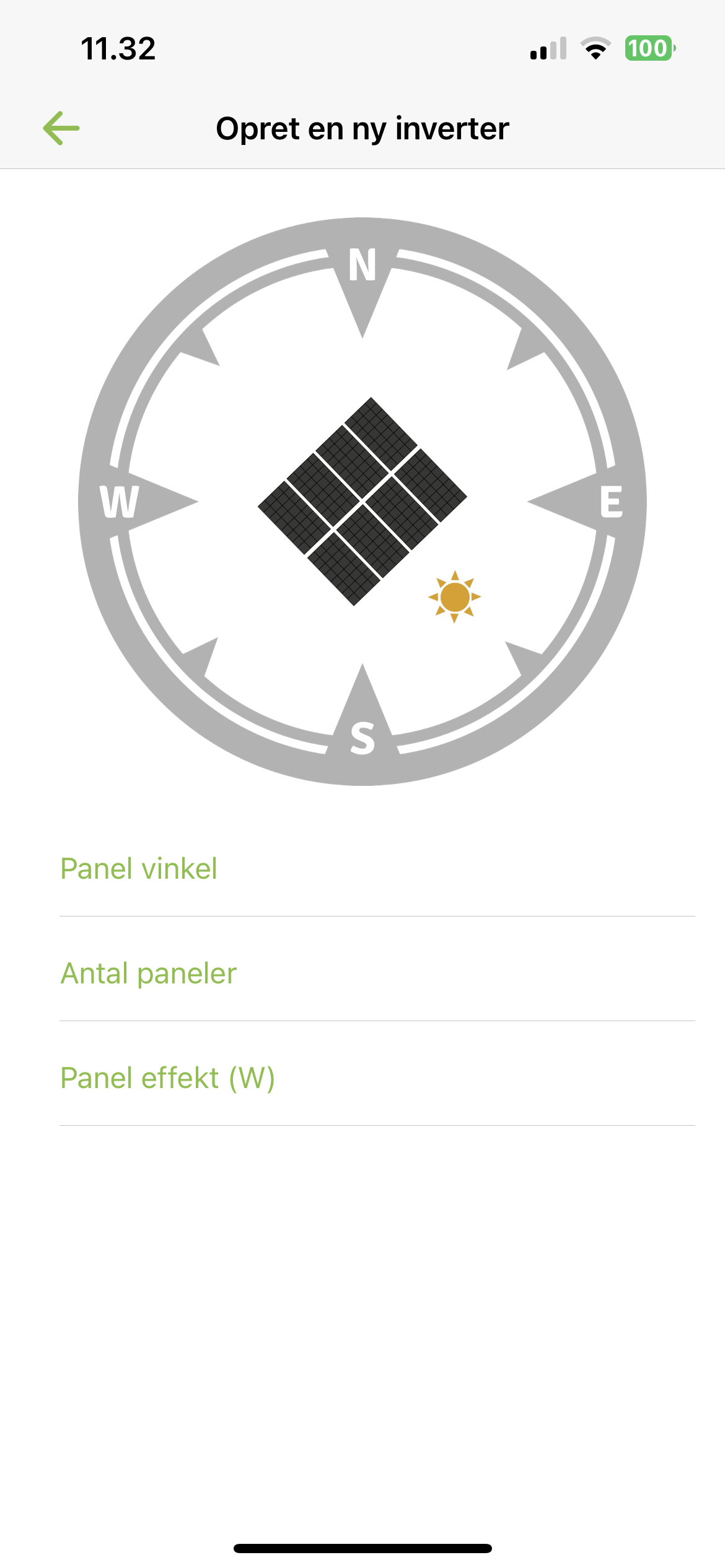
Tryk Tilbage for at komme retur til oversigt, hvor du trykker + for at tilføje flere invertere.
¶ Tilføj elmåler
Du kan vælge at oprette en elmåler. Tryk på + for at tilføje en elmåler, og skraldespand for at fjerne elmåler. Kig på elmåler siden Elmåler opsætning for at se flere detaljer.
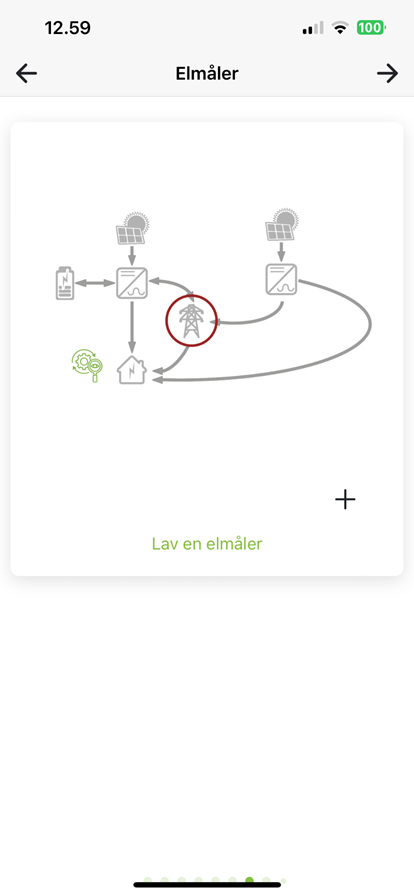
¶ Ekstra indstillinger
Du kan nu vælge at sætte nogle ekstra indstillinger på installationen.
Forhandlersupport: Her kan du tilføje forhandler, som skal have adgang til denne installation, til hjælp og support. Tryk på + for at tilføjer en forhandler og skraldespand for at slette en igen.
Forhandler-id: Id på den forhandler, der skal tilføjes. Kan findes inde på Reseller (softcontrol.dk)
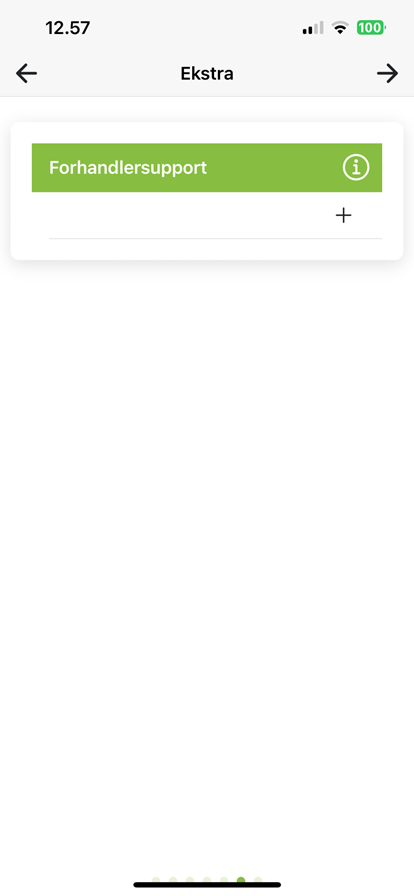
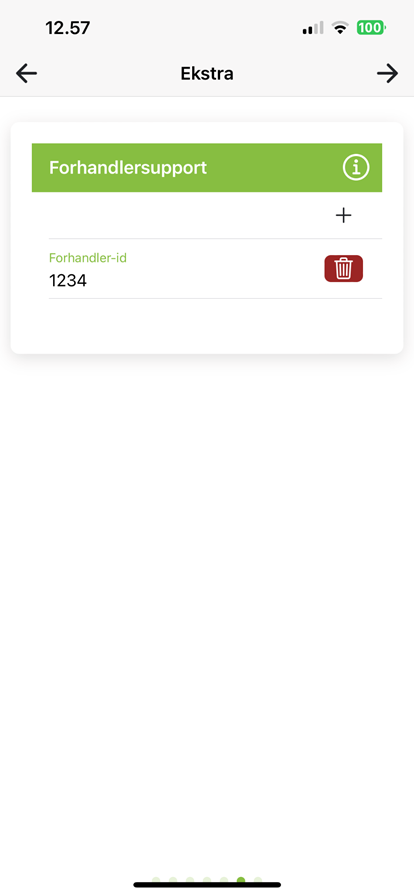
¶ Installation klar
Installationen er nu klar til at blive oprettet. Tryk på Opret installation for at starte processen. Når færdig bliver du automatisk logget ind på den nye installation.
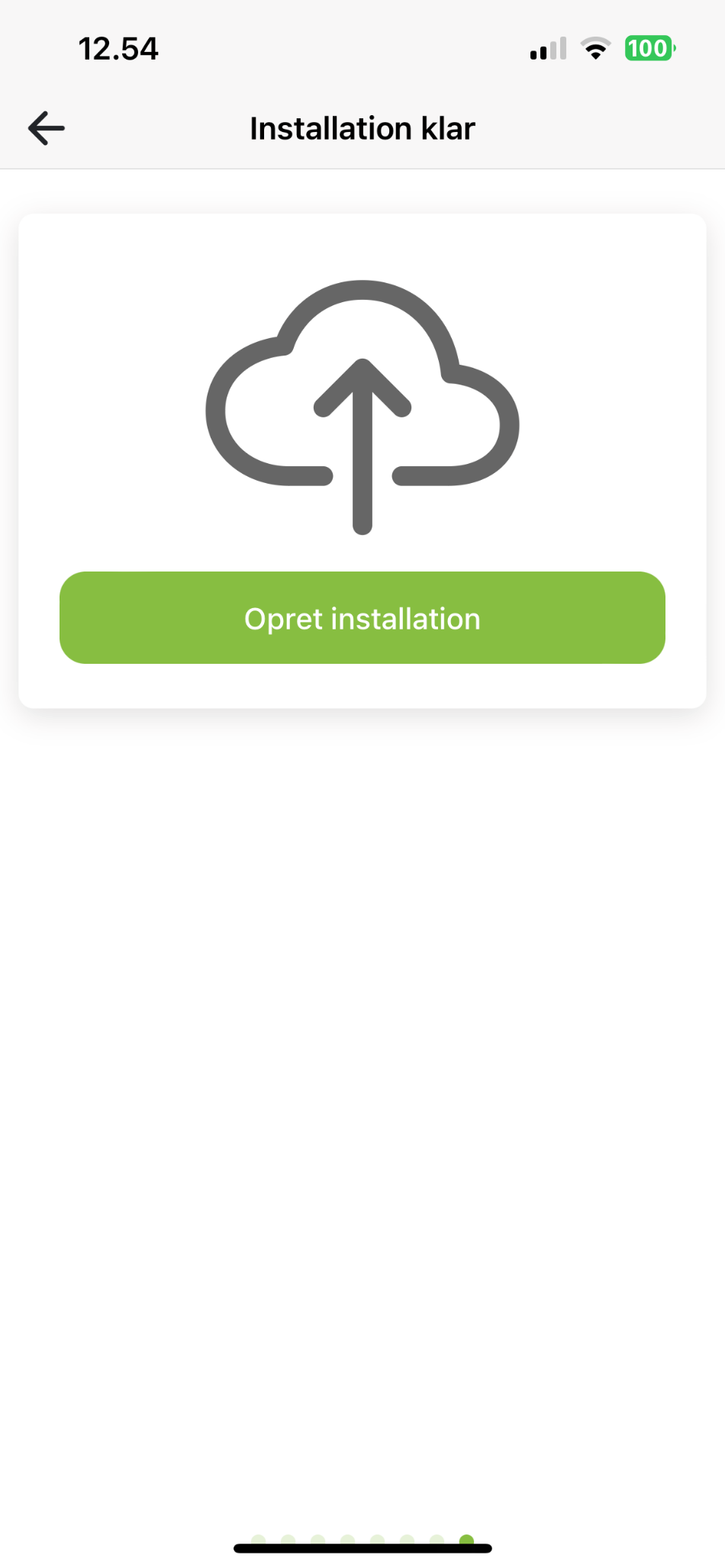
¶ NETTILSLUTTET HYBRID SOLCELLEANLÆG MED OVERVÅGNING
¶ Tilføj inverter
Du skal nu tilføje én inverter eller flere. Tryk på Opret ny inverter.
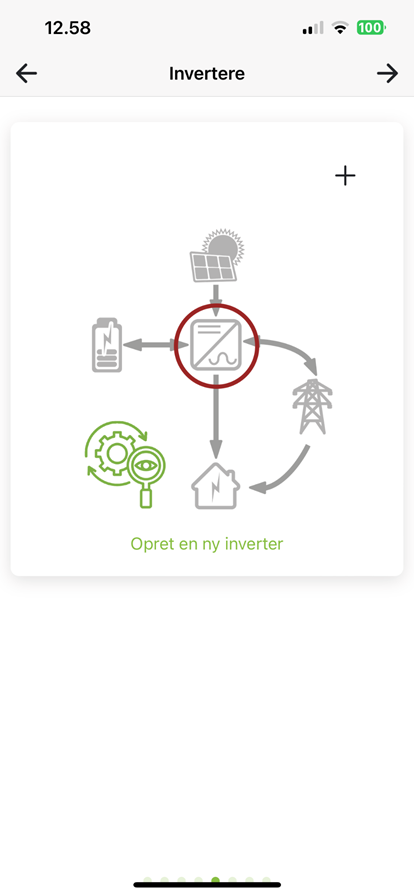
Navn: Navn du vil give din inverter, fx KSTAR, Kælder.
Modbus: Indtast den Modbus-adresse, du har indstillet på inverteren. (referer til manual for inverter model).
SC.GH.01 Mac-adresse: Mac-adresse er udfyldt ud fra den QR-kode, du har scannet. Bruger du flere SC.GH.01ere, skal du ændre Mac-adressen til den forbundne SC.GH.01.
Inverter model: Vælg mærke og model.
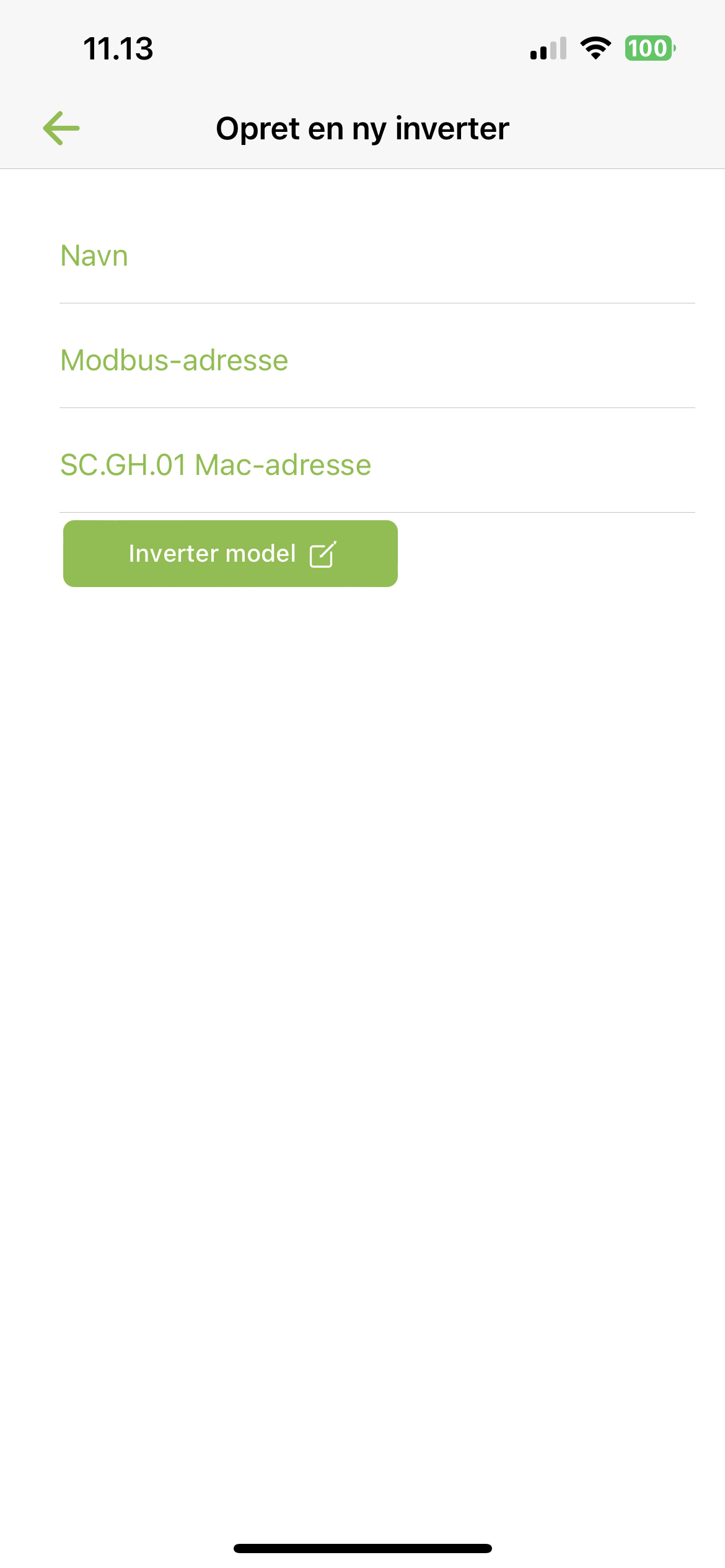
Efter valg af model kommer et antal MPP frem, ud fra din inverter model. Tryg på Tænd/sluk knap for at aktivere/deaktivere MPP. Aktiver det antal MPPere du har forbundet til solpaneler. Tryk på MPP for at indstille dine paneler.
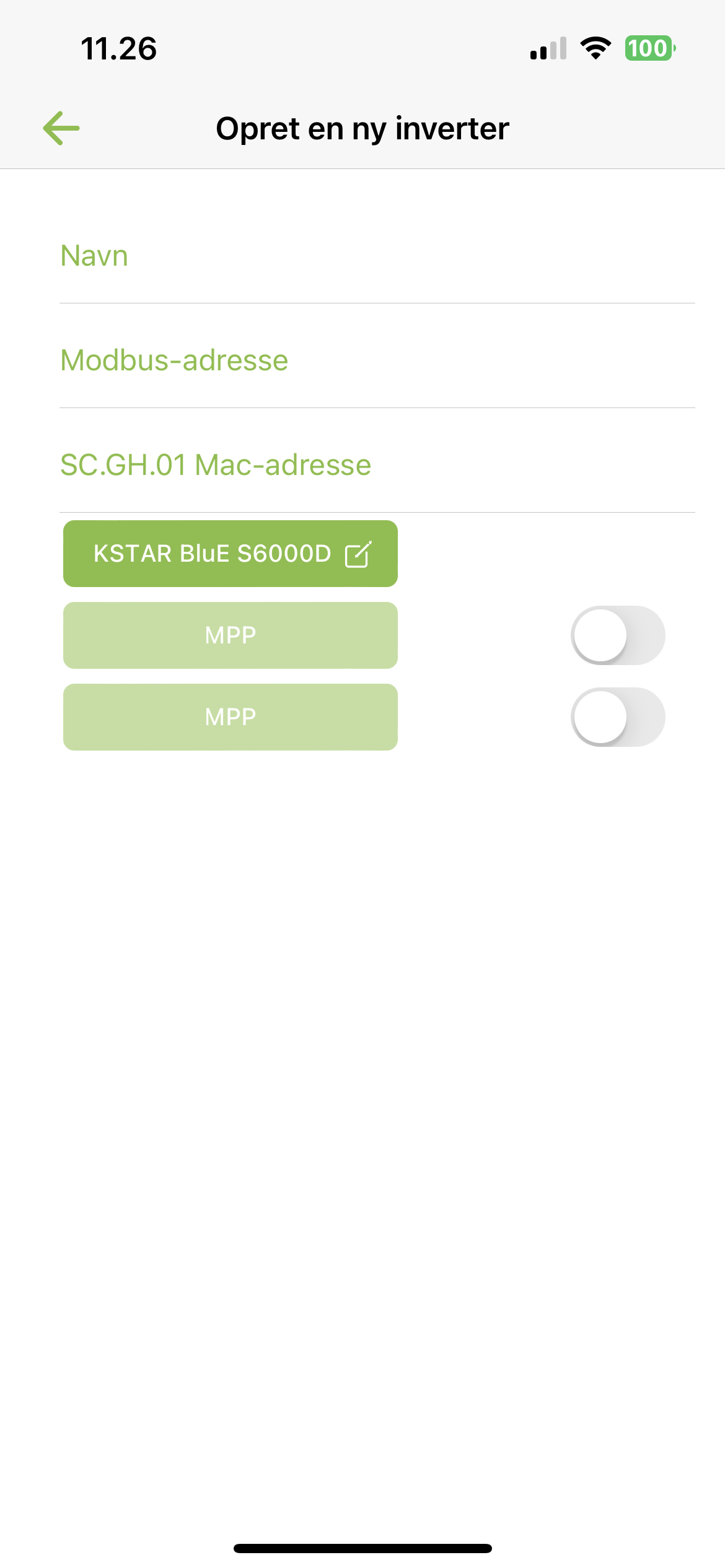
Indtast panel oplysninger.
Træk i Solen for at pege i den retning panelerne peger og udfyld Panel vinkel, Antal paneler og Panel effekt i watt.
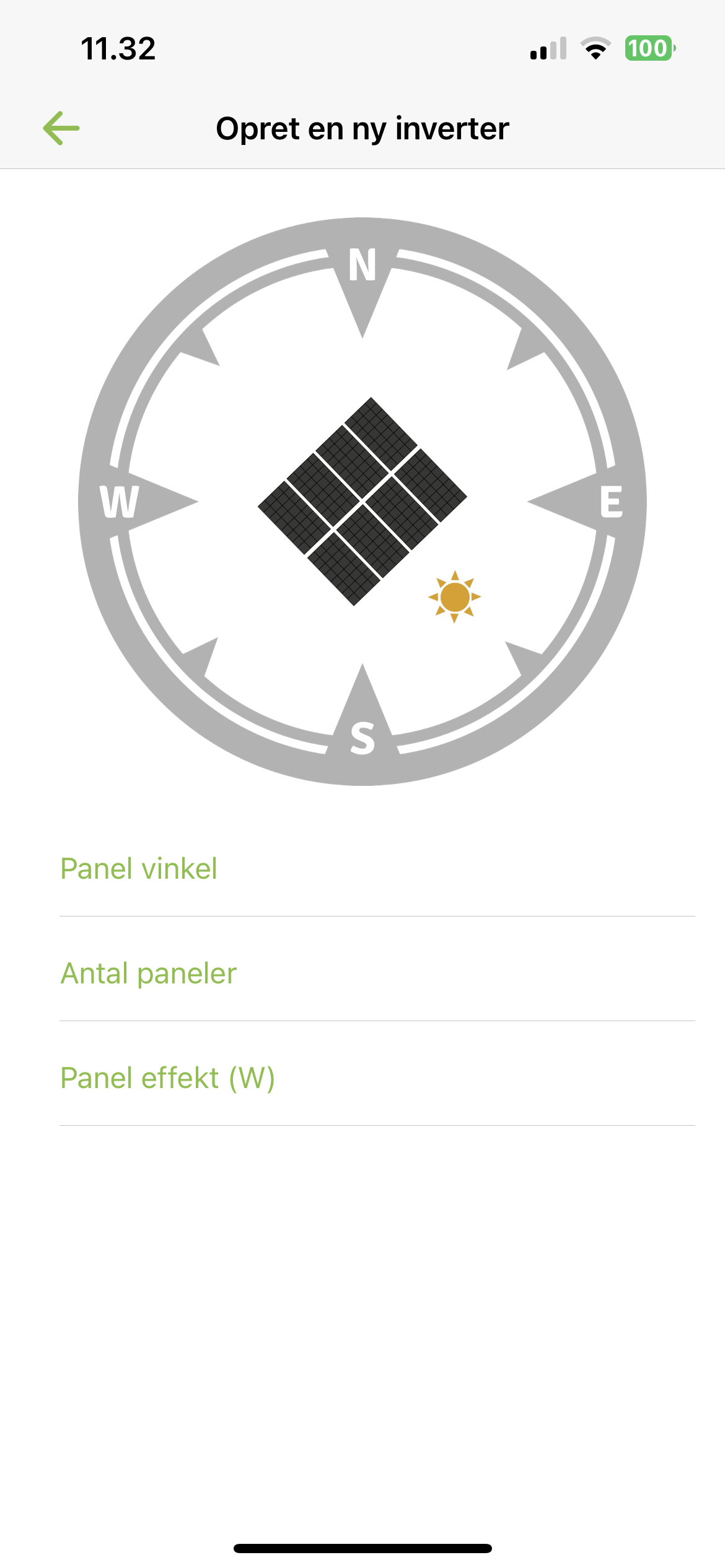
Tryk Tilbage for at komme retur til oversigt, hvor du trykker + for at tilføje flere invertere.
¶ Tilføj elmåler
Du kan vælge at oprette en elmåler. Tryk på + for at tilføje en elmåler, og skraldespand for at fjerne elmåler. Kig på elmåler siden Elmåler opsætning for at se flere detaljer.
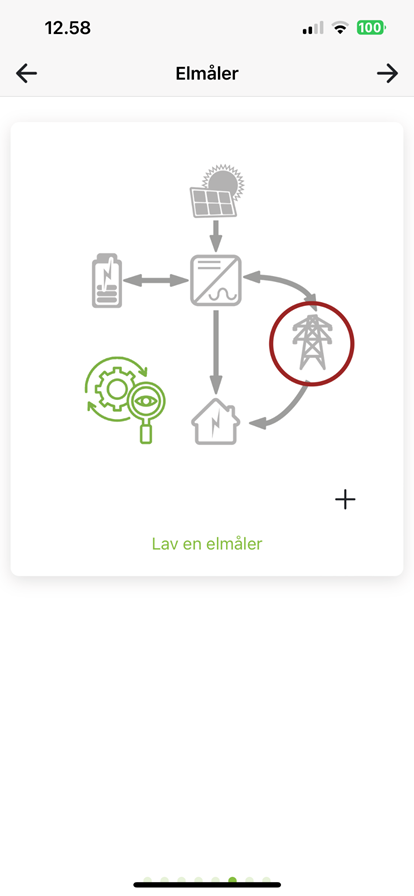
¶ Ekstra indstillinger
Du kan nu vælge at sætte nogle ekstra indstillinger på installationen.
Forhandlersupport: Her kan du tilføje forhandler, som skal have adgang til denne installation, til hjælp og support. Tryk på + for at tilføjer en forhandler og skraldespand for at slette en igen.
Forhandler-id: Id på den forhandler der skal tilføjes. Kan findes inde på Reseller (softcontrol.dk)
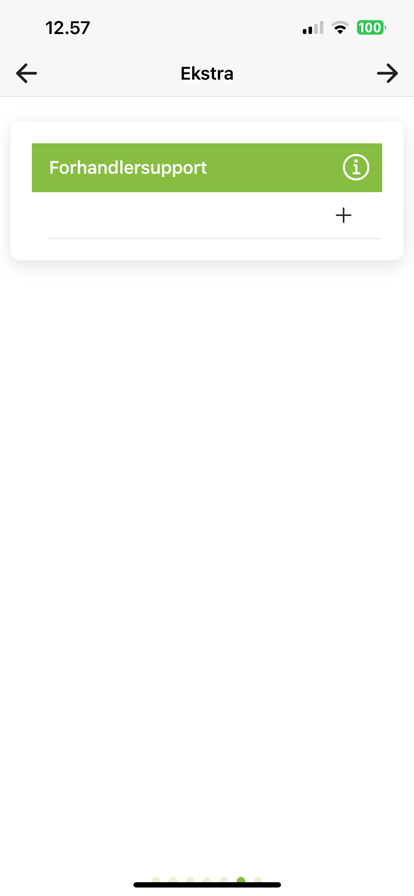
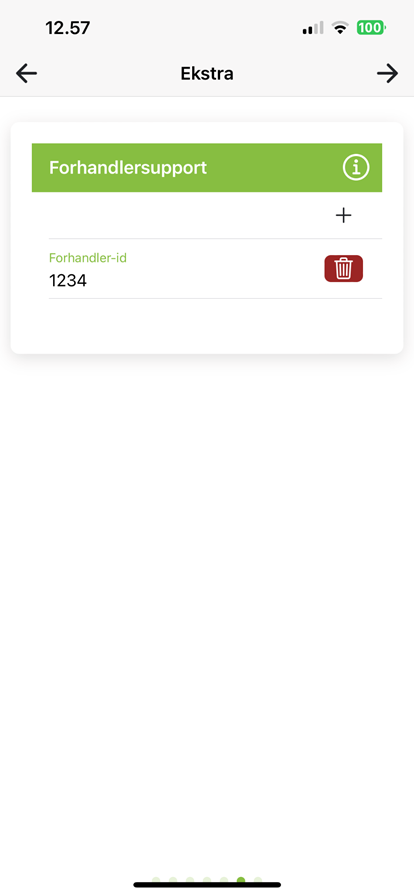
¶ Installation klar
Installationen er nu klar til at blive oprettet. Tryk på Opret installation for at starte processen. Når du er færdig, bliver du automatisk logget ind på den nye installation.
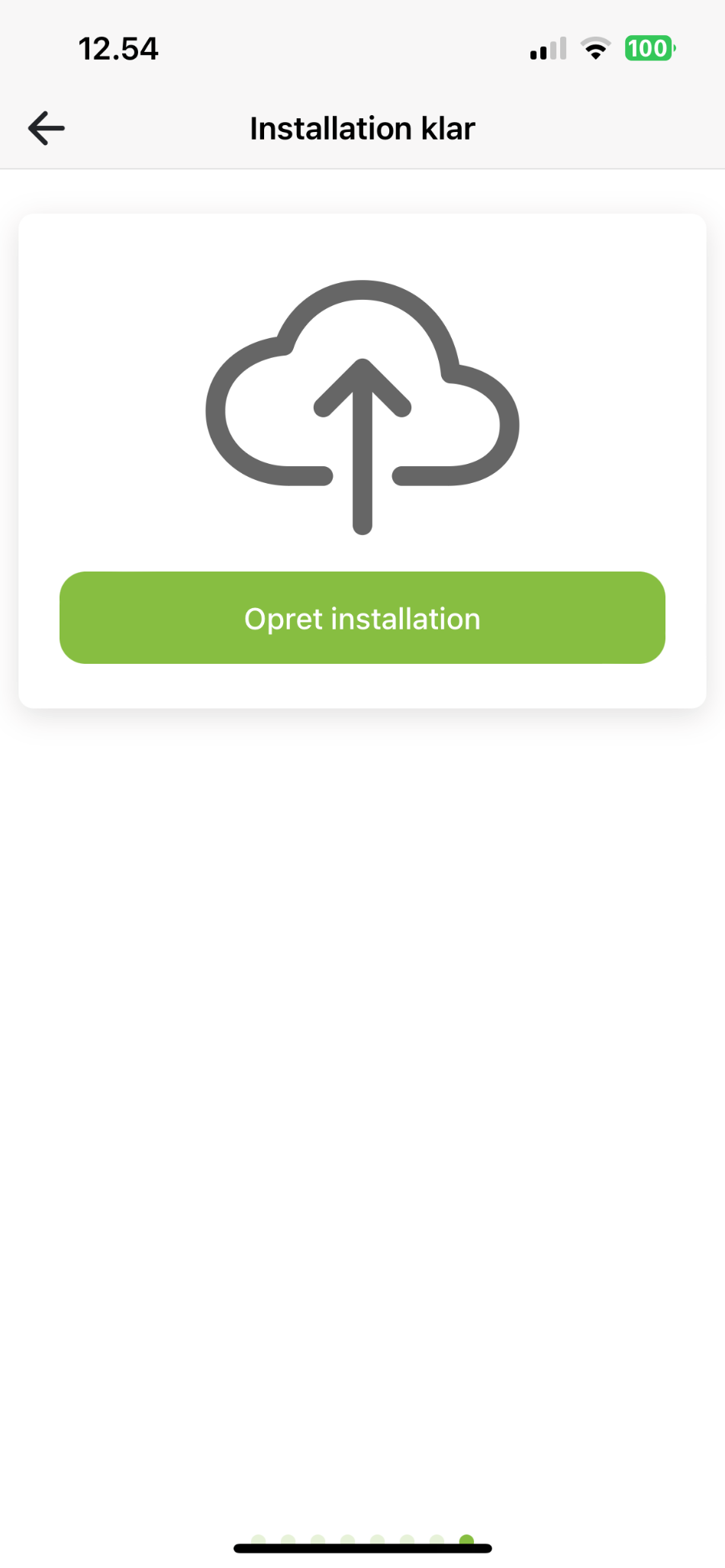
¶ NETTILSLUTTET HYBRID SOLCELLEANLÆG MED OVERVÅGNING
¶ Tilføj inverter
Du skal nu tilføje én inverter eller flere. Tryk på Opret ny inverter.
Navn: Navn du vil give din inverter, fx KSTAR, Kælder.
Modbus: Indtast den Modbus-adresse, du har indstillet på inverteren. (referer til manual for inverter model).
SC.GH.01 Mac-adresse: Mac-adresse er udfyldt ud fra den QR-kode, du har scannet. Bruger du flere SC.GH.01ere, skal du ændre Mac-adressen til den forbundne SC.GH.01.
Inverter model: Vælg mærke og model.
Efter valg af model kommer et antal MPP frem, ud fra din inverter model. Tryg på Tænd/sluk knap for at aktivere/deaktivere MPP. Aktiver det antal MPPere du har forbundet til solpaneler. Tryk på MPP for at indstille dine paneler.
Indtast panel oplysninger.
Træk i Solen for at pege i den retning panelerne peger og udfyld Panel vinkel, Antal paneler og Panel effekt i watt.
Tryk Tilbage for at komme retur til oversigt, hvor du trykker + for at tilføje flere invertere.
¶ Tilføj elmåler
Du kan vælge at oprette en elmåler. Tryk på + for at tilføje en elmåler, og skraldespand for at fjerne elmåler. Kig på elmåler siden Elmåler opsætning for at se flere detaljer.
¶ Ekstra indstillinger
Du kan nu vælge at sætte nogle ekstra indstillinger på installationen.
Forhandlersupport: Her kan du tilføje forhandler, som skal have adgang til denne installation, til hjælp og support. Tryk på + for at tilføjer en forhandler og skraldespand for at slette en igen.
Forhandler-id: Id på den forhandler der skal tilføjes. Kan findes inde på Reseller (softcontrol.dk)
¶ Installation klar
Installationen er nu klar til at blive oprettet. Tryk på Opret installation for at starte processen. Når du er færdig, bliver du automatisk logget ind på den nye installation.
¶ NETTILSLUTTET HYBRID SOLCELLEANLÆG MED VPP STYRING
¶ Tilføj inverter
Du skal nu tilføje én inverter eller flere. Tryk på Opret ny inverter.
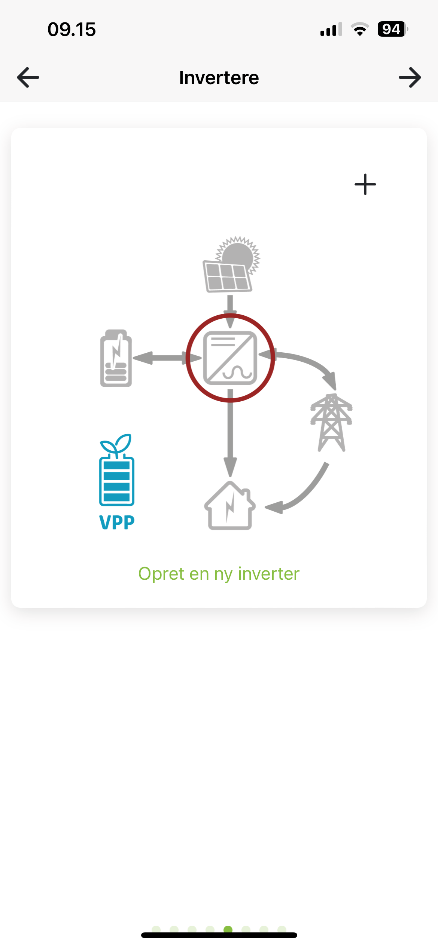
Navn: Navn du vil give din inverter, fx KSTAR, Kælder.
Modbus: Indtast den Modbus-adresse, du har indstillet på inverteren (refererer til manual for inverter model).
SC.GH.01 Mac-adresse: Mac-adresse er udfyldt ud fra den QR-kode du har scannet. Bruger du flere SC.GH.01ere, skal du ændre Mac-adressen til den forbundne SC.GH.01.
Inverter model: Vælg mærke og model
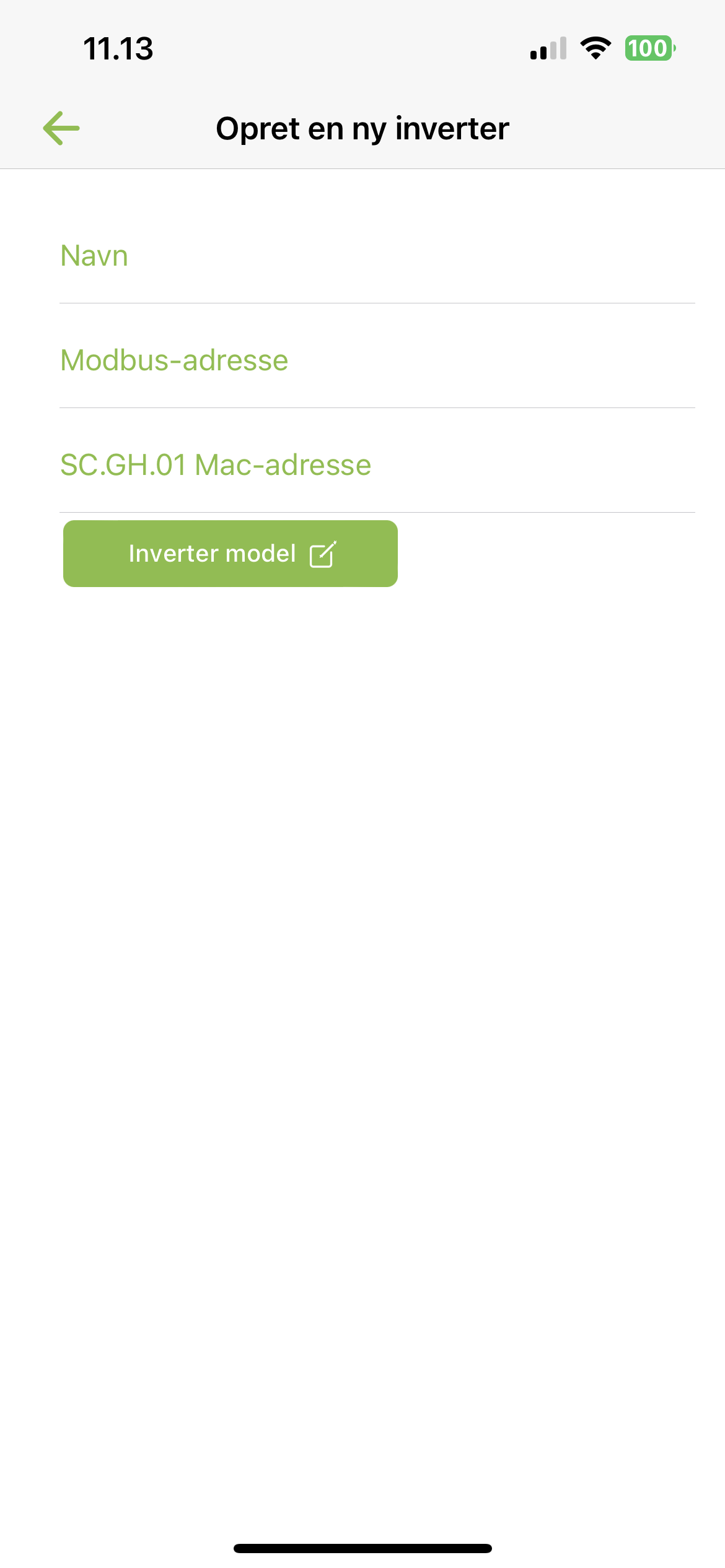
Efter valg af model kommer et antal MPP frem, ud fra din inverter model. Tryk på Tænd/sluk knap for at aktivere/deaktivere MPP. Aktivér det antal MPPere du har forbundet til solpaneler. Tryk på MPP for at indstille dine paneler.
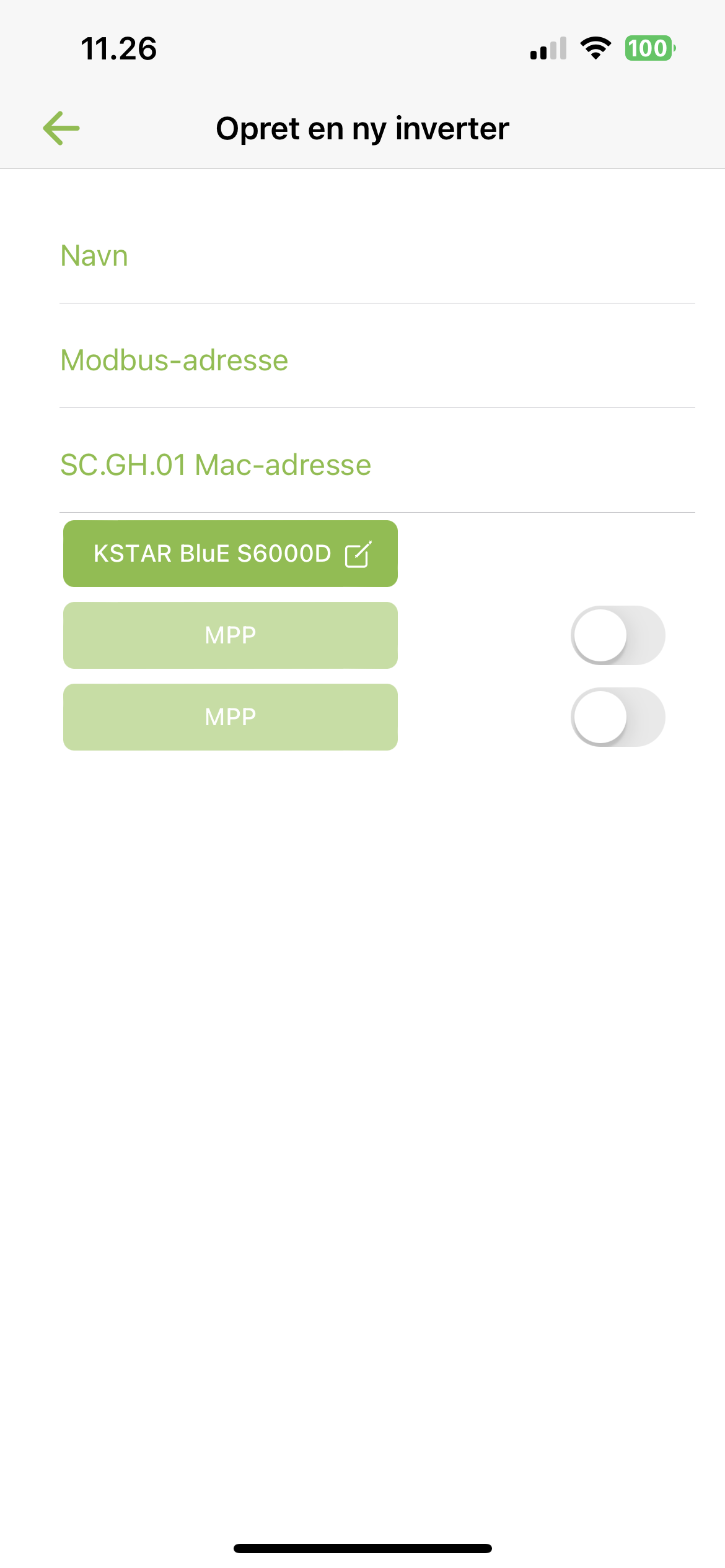
Indtast panel oplysninger
Træk i Solen for at pege i den retning panelerne peger og udfyld Panel vinkel, Antal paneler og Panel effekt i watt.
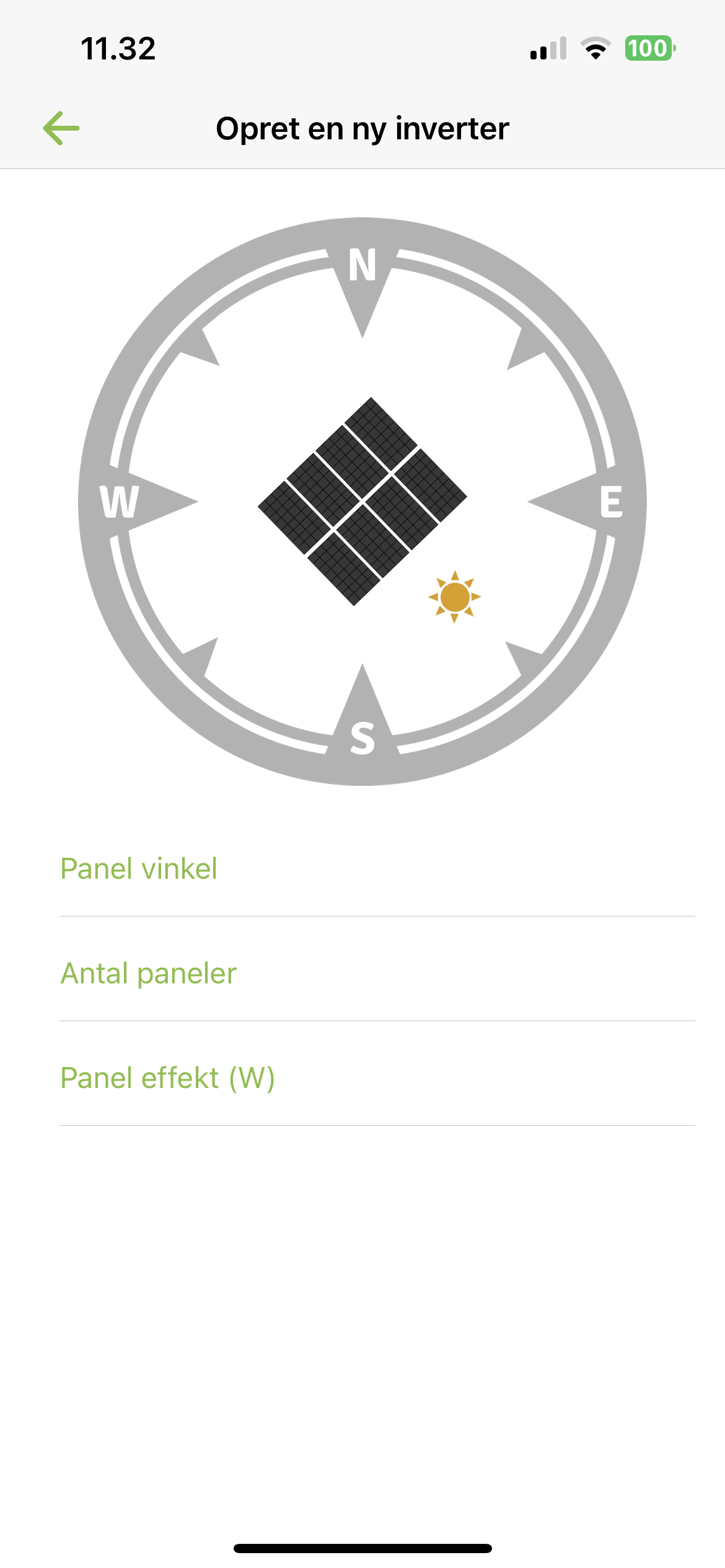
Tryk Tilbage for at komme retur til oversigt, hvor du trykker + for at tilføje flere invertere.
¶ Tilføj elmåler
Du skal nu oprette din elmåler. Kig på elmåler siden Elmåler opsætning for at se flere detaljer.
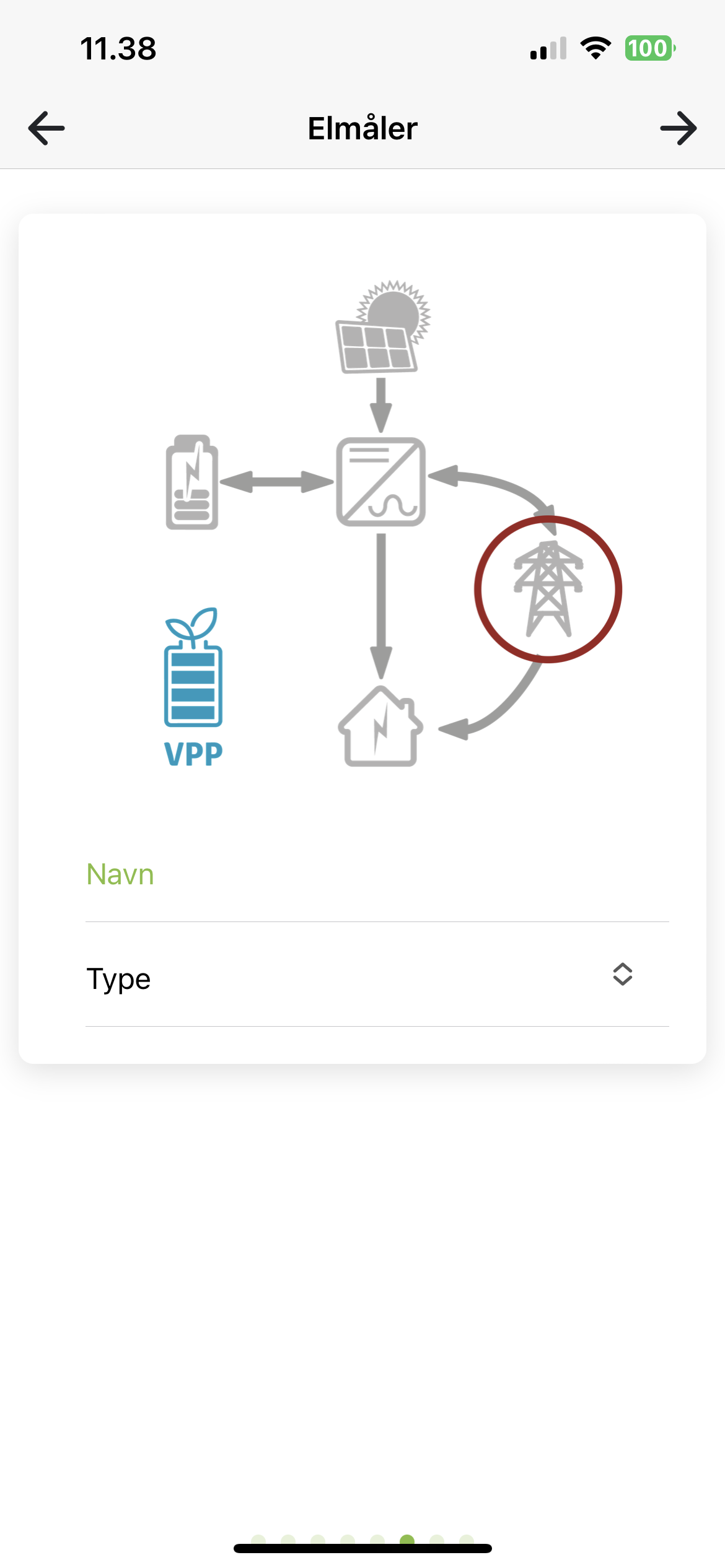
¶ Ekstra indstillinger
Du kan nu vælge at sætte nogle ekstra indstillinger på installationen.
Eksportgrænse: Aktiver/deaktiver eksportgrænse efter behov. Indtast den grænse, der skal bruger i Kilowatt, hvis aktiveres. Eksportgrænse begrænser, hvor meget alle invertere tilsammen må aflade til elnettet.
Strømnetværk: Skal udfyldes. Vælg det strømnetværk installationen er i, fx Danmark vest, Holland.
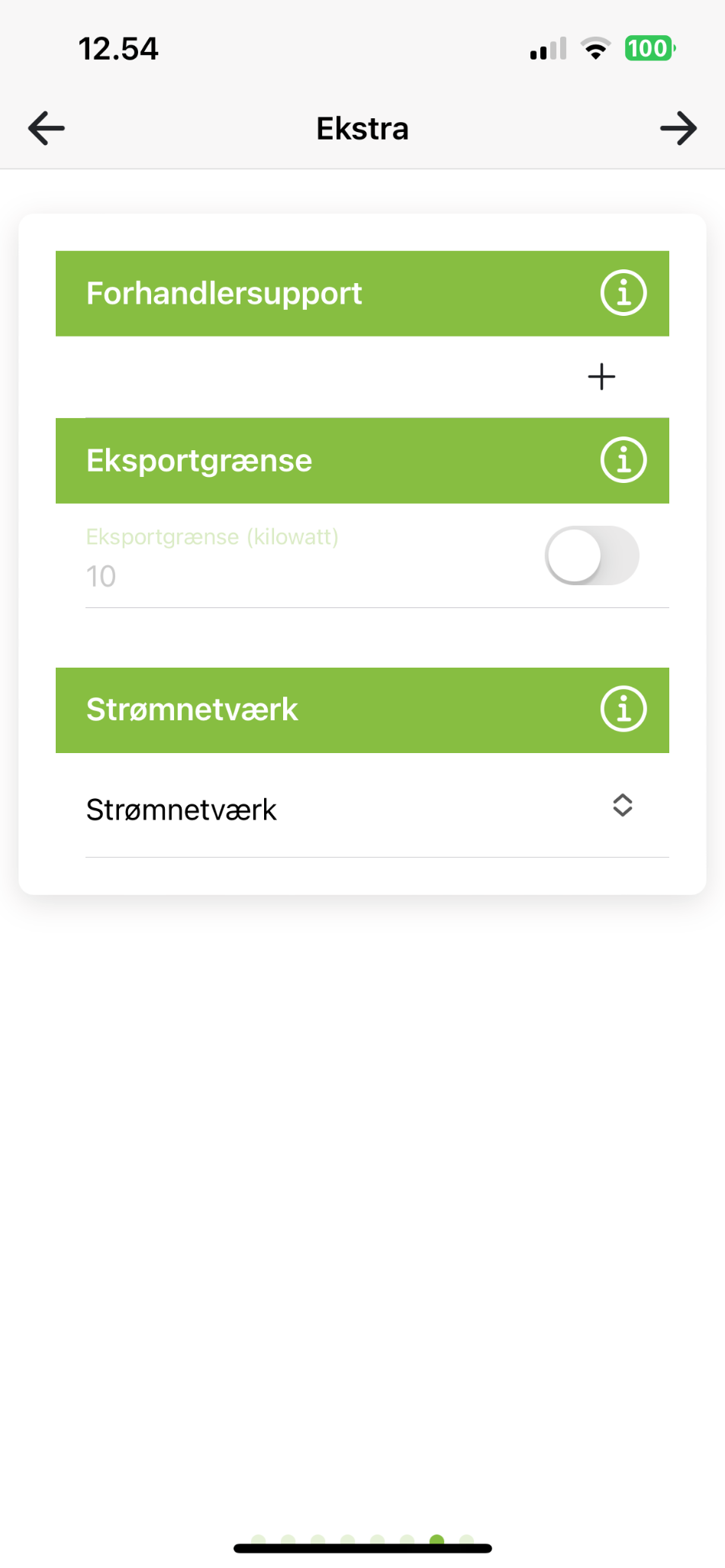
Forhandlersupport: Her kan du tilføje forhandler, som skal have adgang til denne installation til hjælp og support. Tryk på + for at tilføjer en forhandler og skraldespand for at slette en igen.
Forhandler-id: Id på den forhandler der skal tilføjes. Kan findes inde på Reseller (softcontrol.dk)
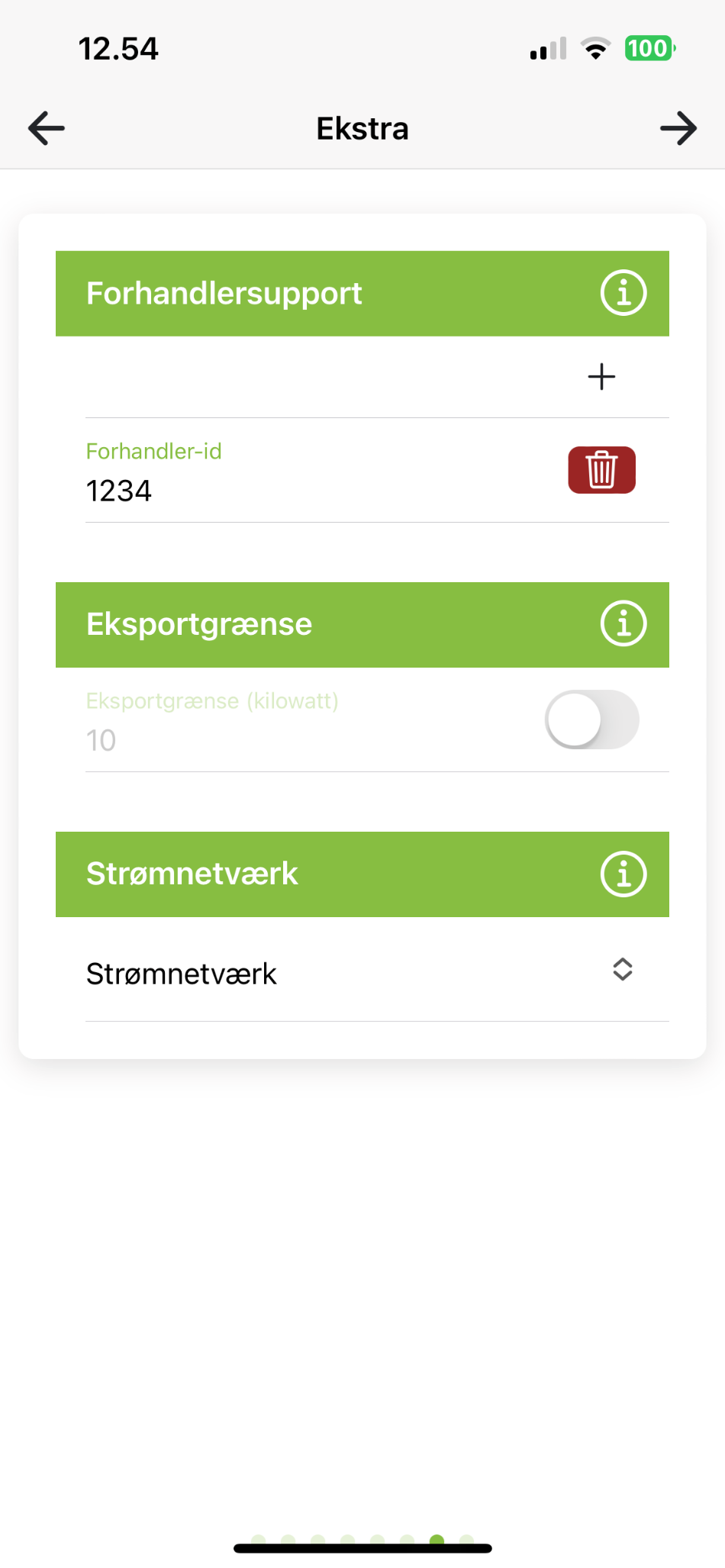
¶ Installation klar
Installationen er nu klar til at blive oprettet. Tryk på Opret installation for at starte processen. Herefter bliver du automatisk logget ind på den nye installation
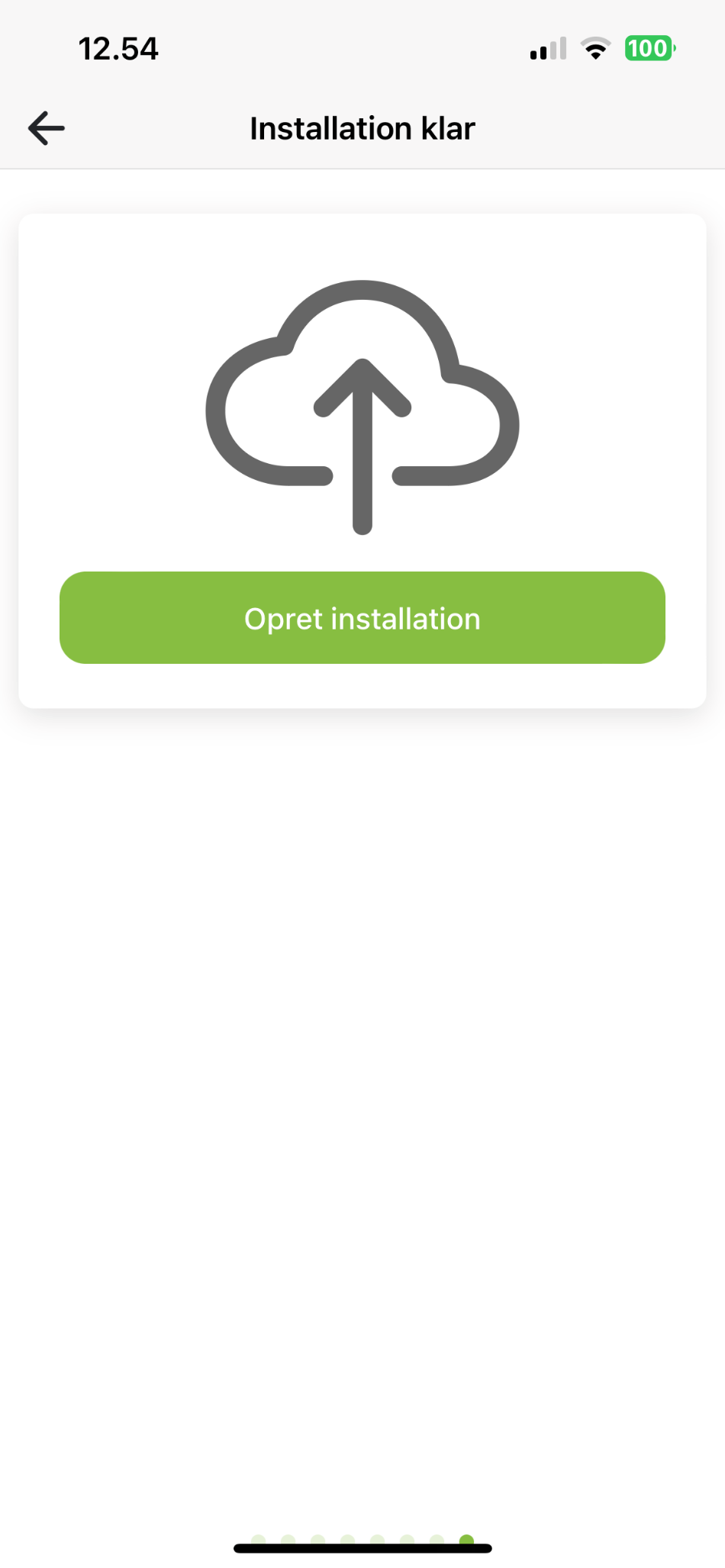
¶ NETTILSLUTTET SOLCELLEANLÆG MED ELMÅLER OG OVERVÅGNING
¶ Tilføj inverter
Du skal nu tilføje én inverter eller flere. Tryk på Opret ny inverter.
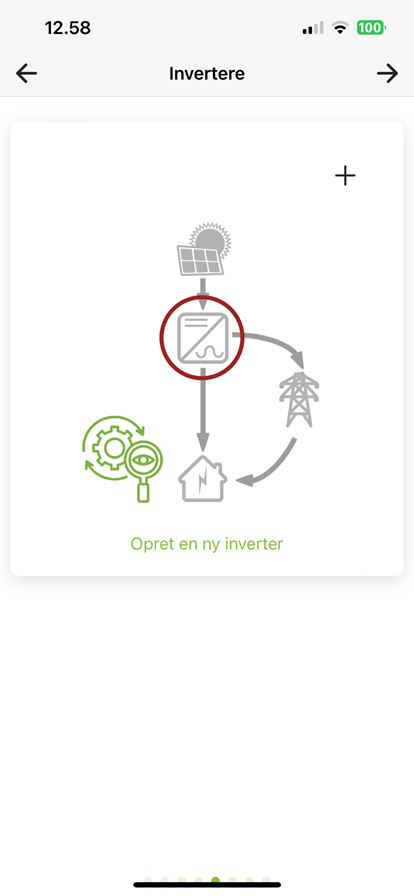
Navn: Navn du vil give din inverter, fx KSTAR, Kælder.
Modbus: Indtast den Modbus-adresse, du har indstillet på inverteren. (referer til manual for inverter model).
SC.GH.01 Mac-adresse: Mac-adresse er udfyldt ud fra den QR-kode du har scannet. Bruger du flere SC.GH.01ere, skal du ændre Mac-adressen til den forbundne SC.GH.01.
Inverter model: Vælg mærke og model.
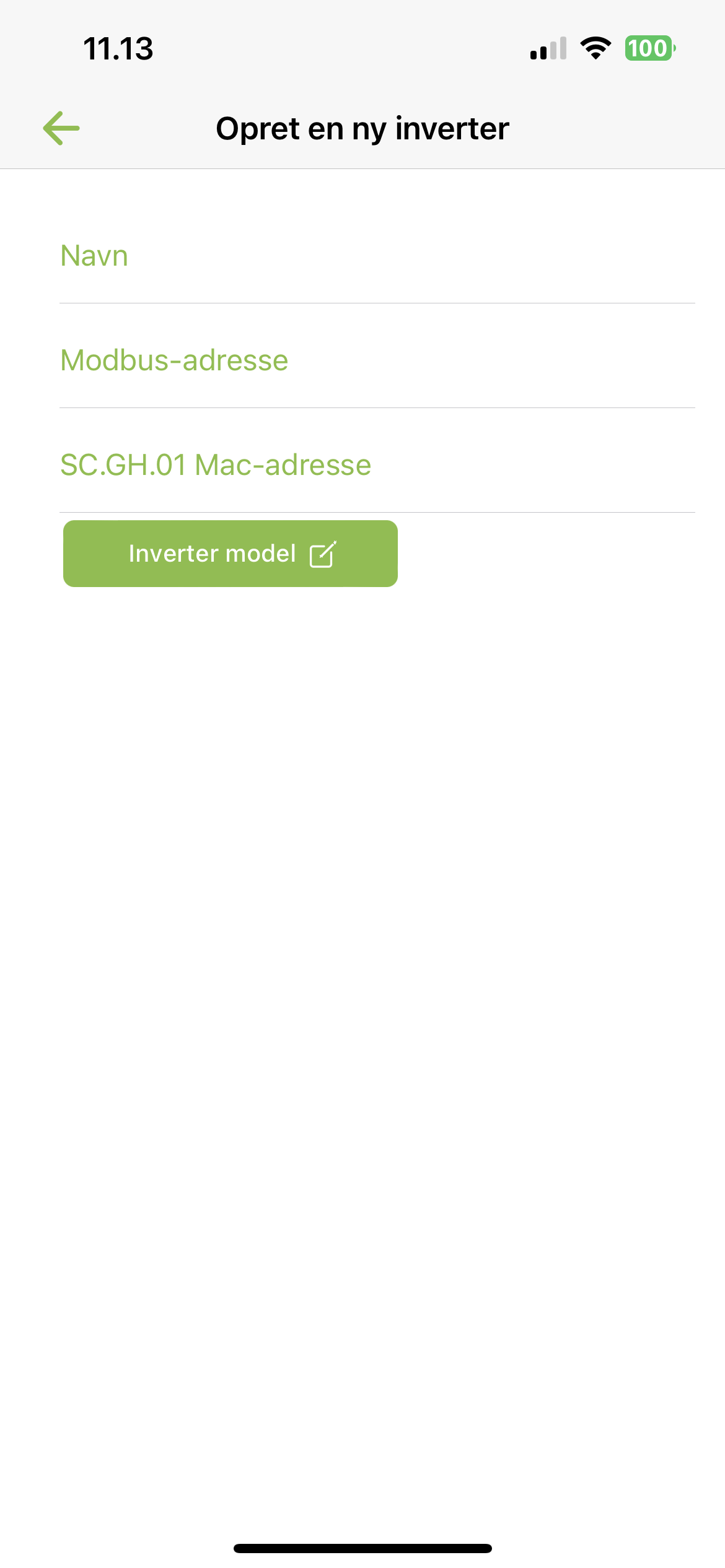
Efter valg af model kommer et antal MPP frem, ud fra din inverter model. Tryg på Tænd/sluk knap for at aktivere/deaktivere MPP. Aktiver det antal MPPere du har forbundet til solpaneler. Tryk på MPP for at indstille dine paneler.
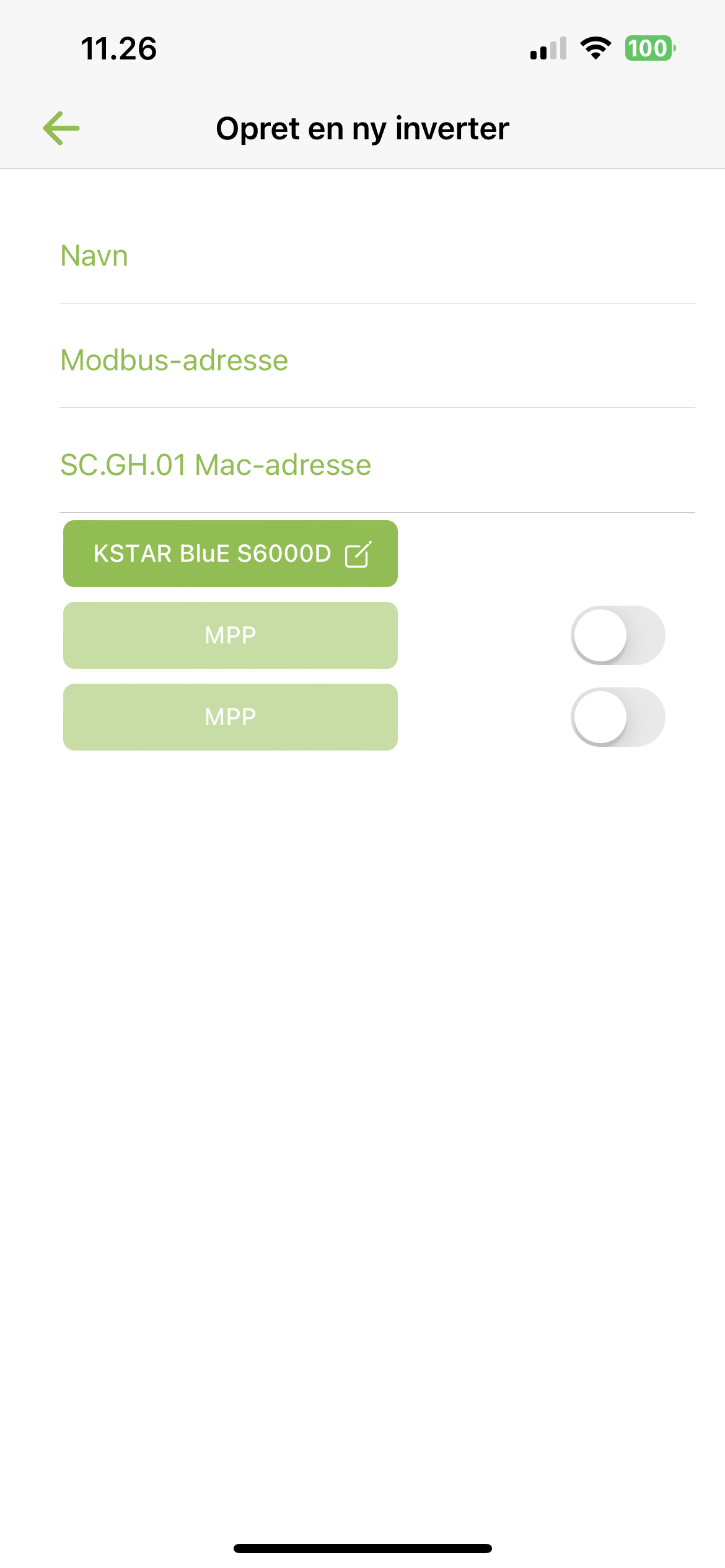
Indtast panel oplysninger.
Træk i Solen for at pege i den retning panelerne peger og udfyld Panel vinkel, Antal paneler og Panel effekt i watt.
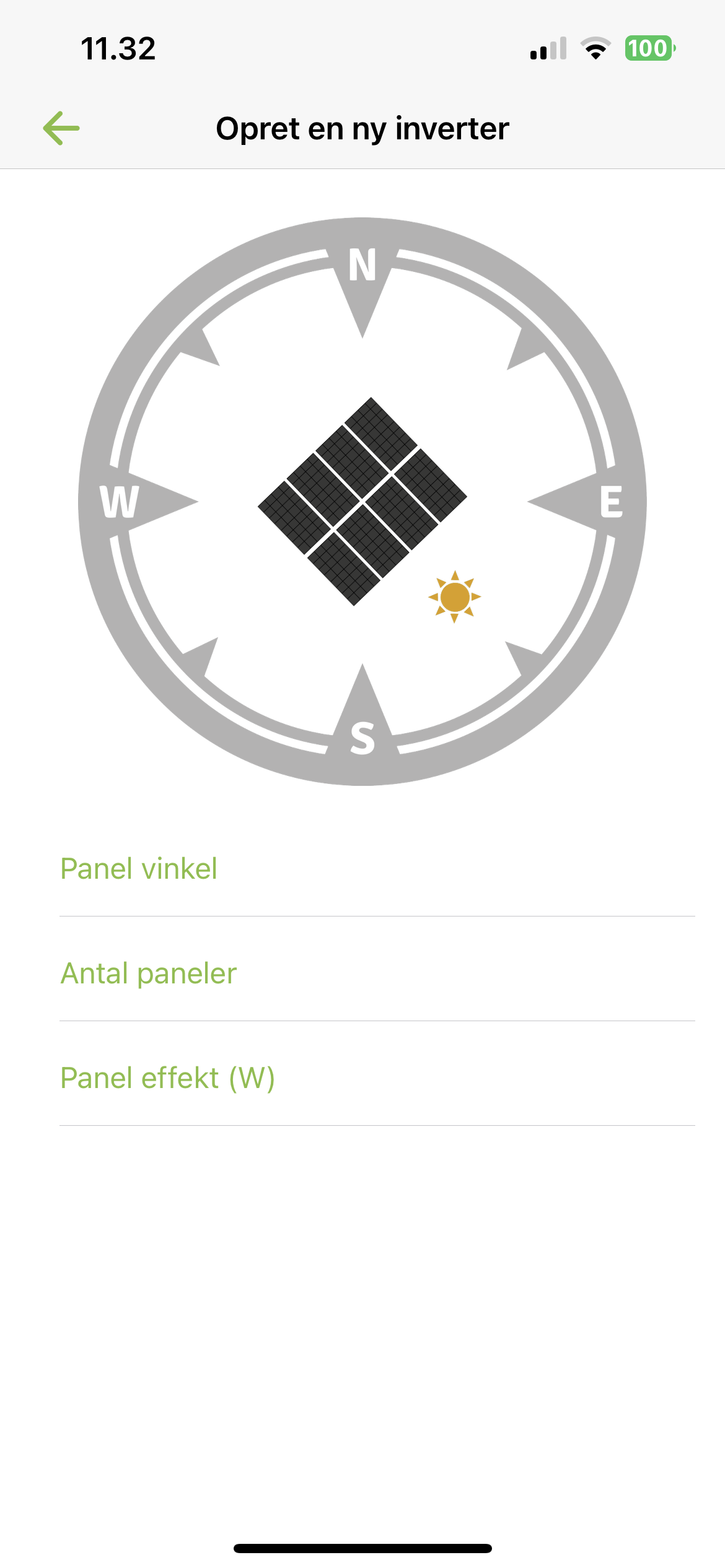
Tryk Tilbage for at komme retur til oversigt, hvor du trykker + for at tilføje flere invertere.
¶ Tilføj elmåler
Du kan vælge at oprette en elmåler. Tryk på + for at tilføje en elmåler, og skraldespand for at fjerne elmåler. Kig på elmåler siden Elmåler opsætning for at se flere detaljer.
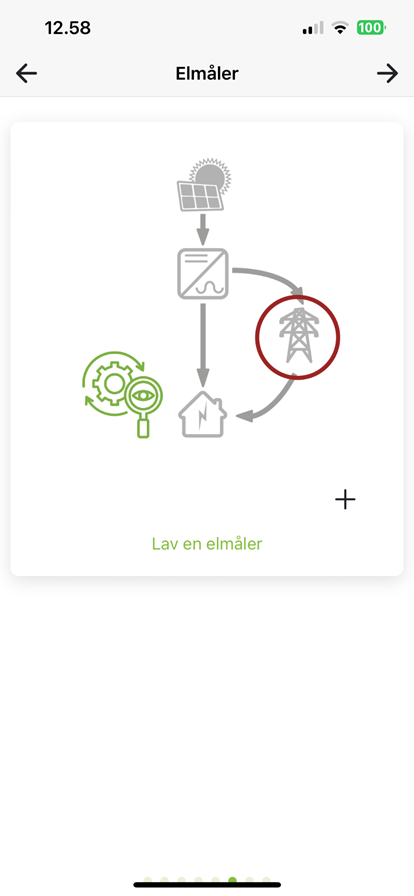
¶ Ekstra indstillinger
Du kan nu vælge at sætte nogle ekstra indstillinger på installationen.
Forhandlersupport: Her kan du tilføje forhandler, som skal have adgang til denne installation, til hjælp og support. Tryk på + for at tilføjer en forhandler og skraldespand for at slette en igen.
Forhandler-id: Id på den forhandler, der skal tilføjes. Kan findes inde på Reseller (softcontrol.dk)
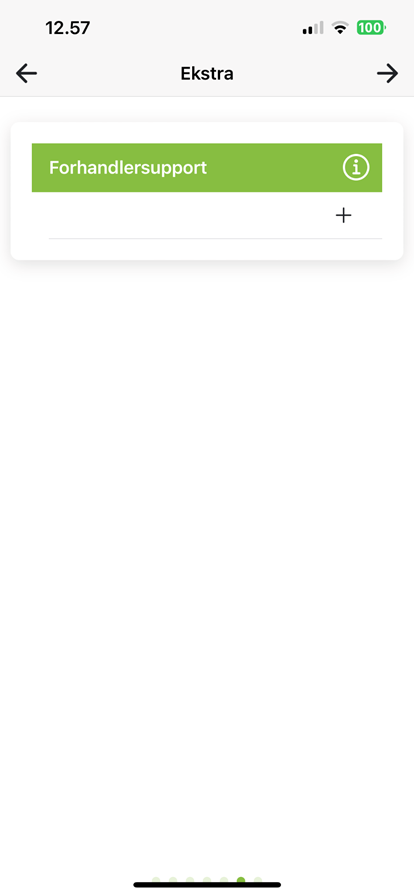
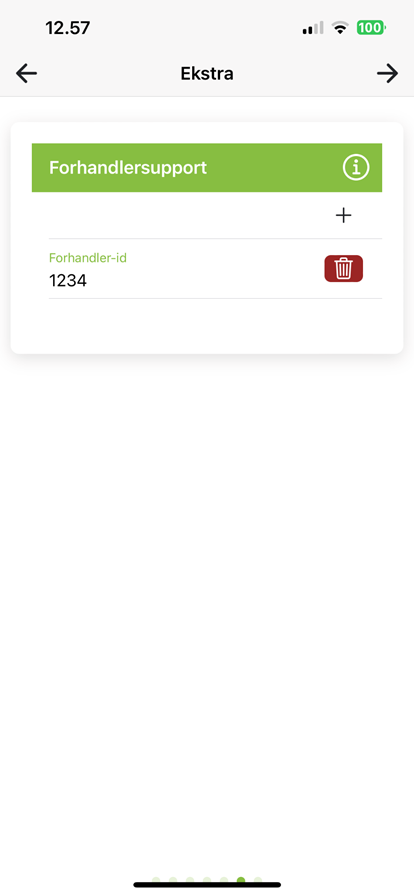
¶ Installation klar
Installationen er nu klar til at blive oprettet. Tryk på Opret installation for at starte processen. Når du er færdig, bliver du automatisk logget ind på den nye installation.
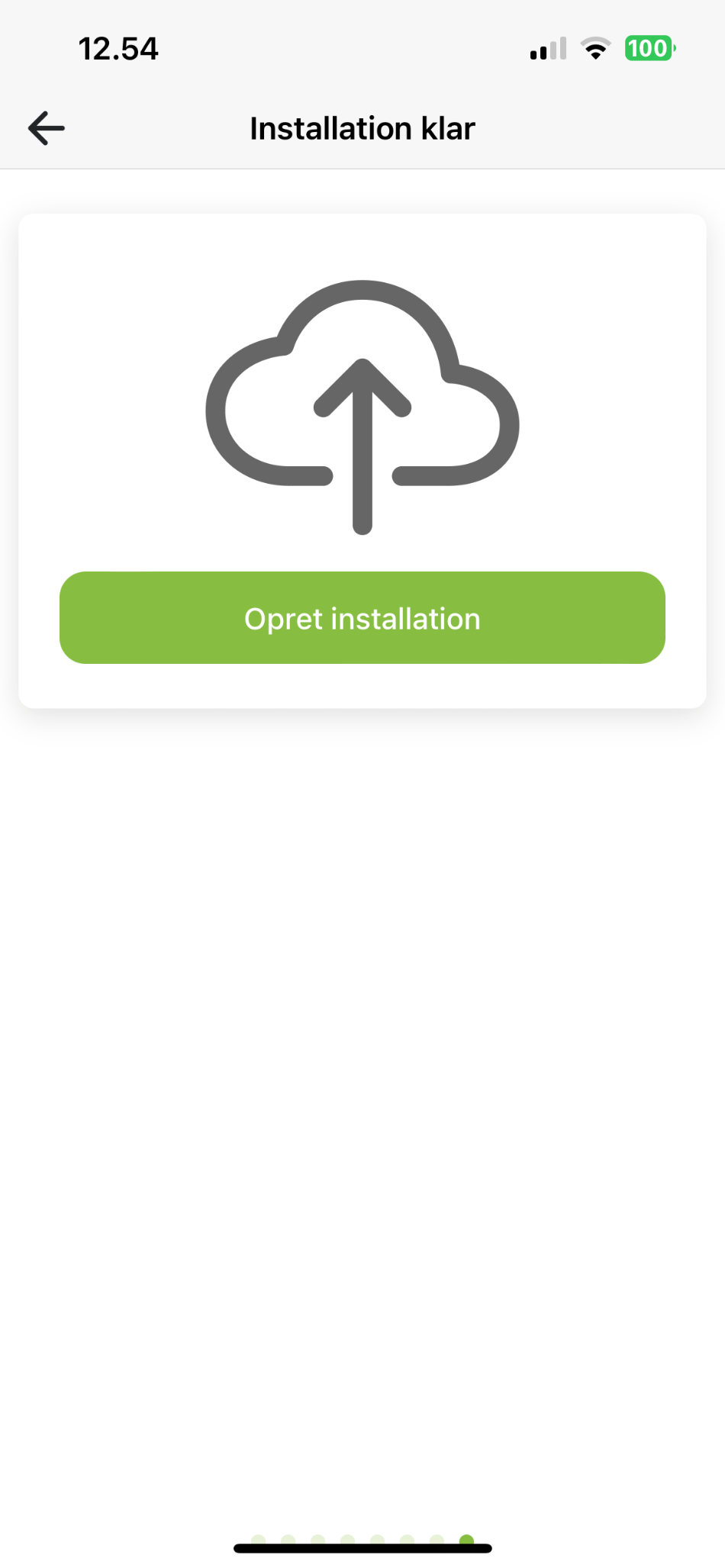
¶
NETTILSLUTTET SOLCELLEANLÆG MED OVERVÅGNING
¶ Tilføj inverter
Du skal nu tilføje én inverter eller flere. Tryk på Opret ny inverter.
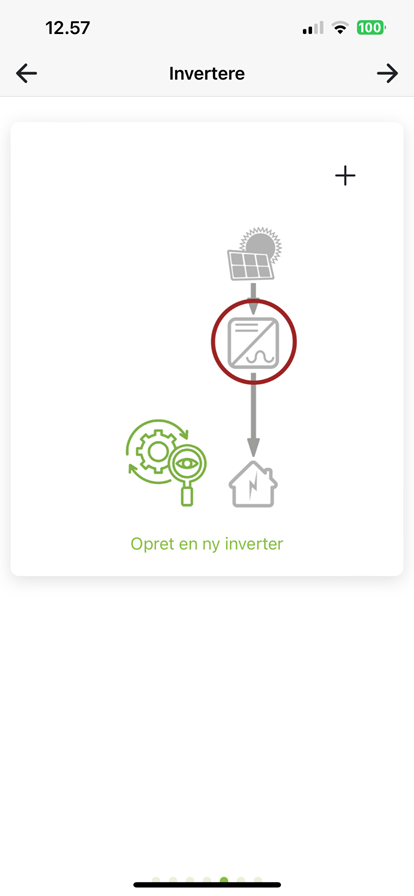
Navn: Navn du vil give din inverter, fx KSTAR, Kælder.
Modbus: Indtast den Modbus-adresse, du har indstillet på inverteren. (refererer til manual for inverter model).
SC.GH.01 Mac-adresse: Mac-adresse er udfyldt ud fra den QR-kode du har scannet. Bruger du flere SC.GH.01ere, skal du ændre Mac-adressen til den forbundne SC.GH.01.
Inverter model: Vælg mærke og model.
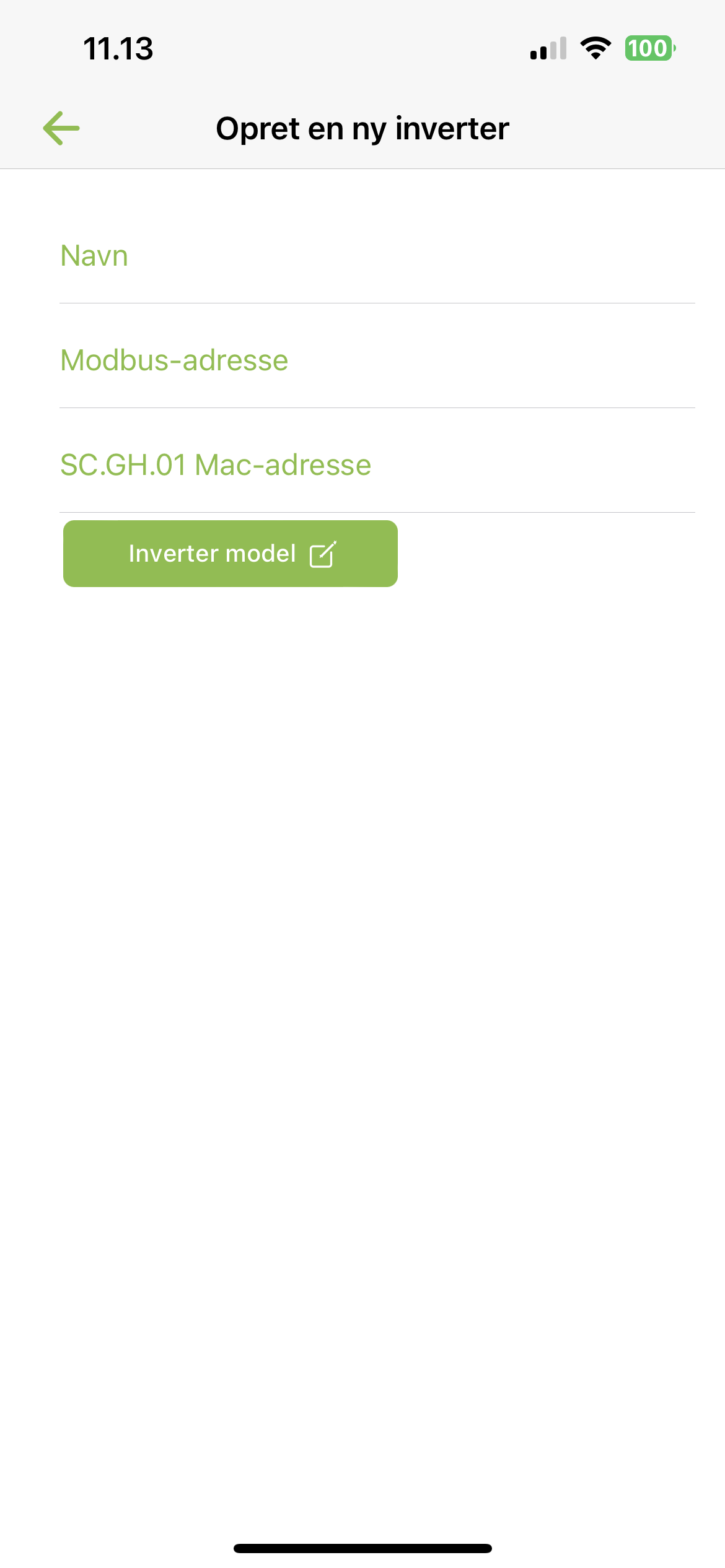
Efter valg af model kommer et antal MPP frem, ud fra din inverter model. Tryg på Tænd/sluk knap for at aktivere/deaktivere MPP. Aktiver det antal MPPere du har forbundet til solpaneler. Tryk på MPP for at indstille dine paneler.
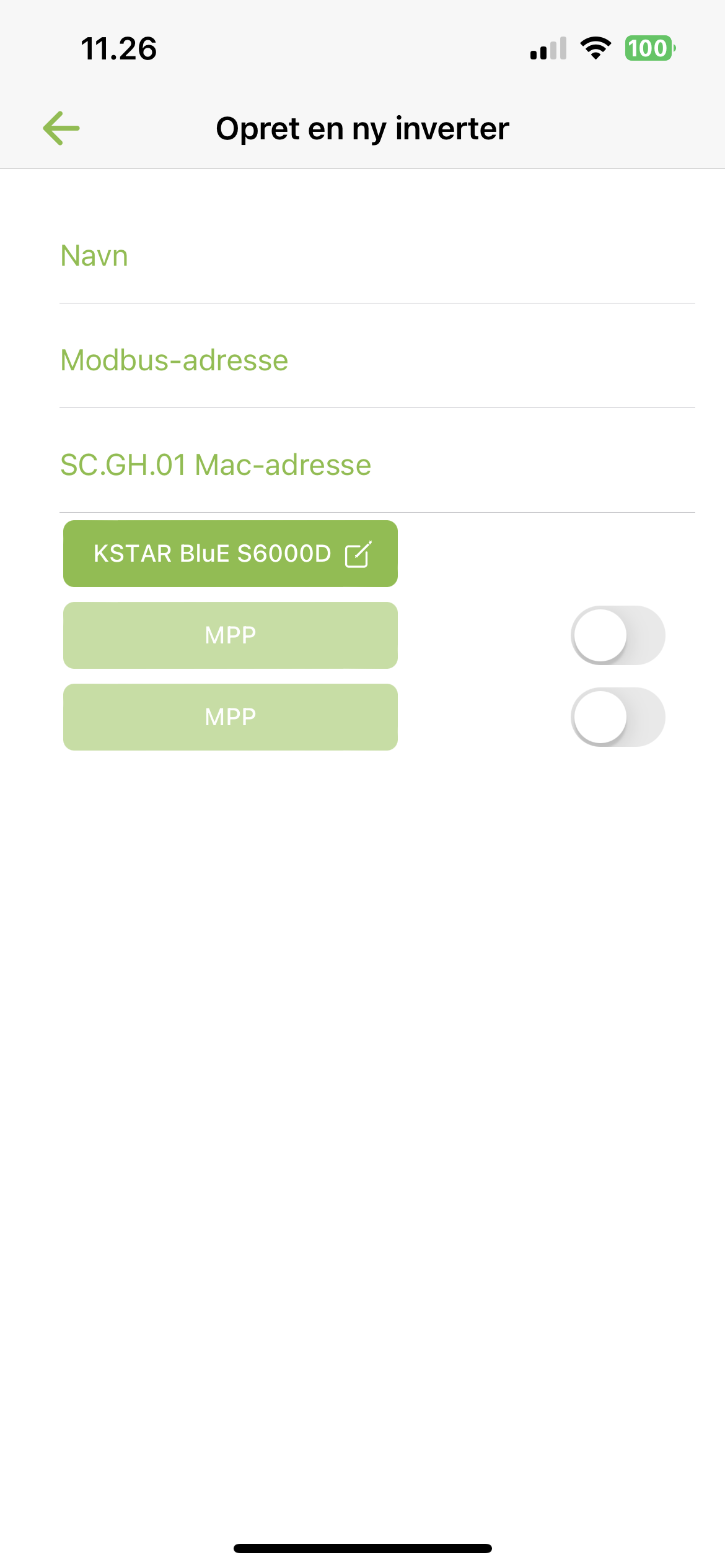
Indtast panel oplysninger.
Træk i Solen for at pege i den retning panelerne peger og udfyld Panel vinkel, Antal paneler og Panel effekt i watt.
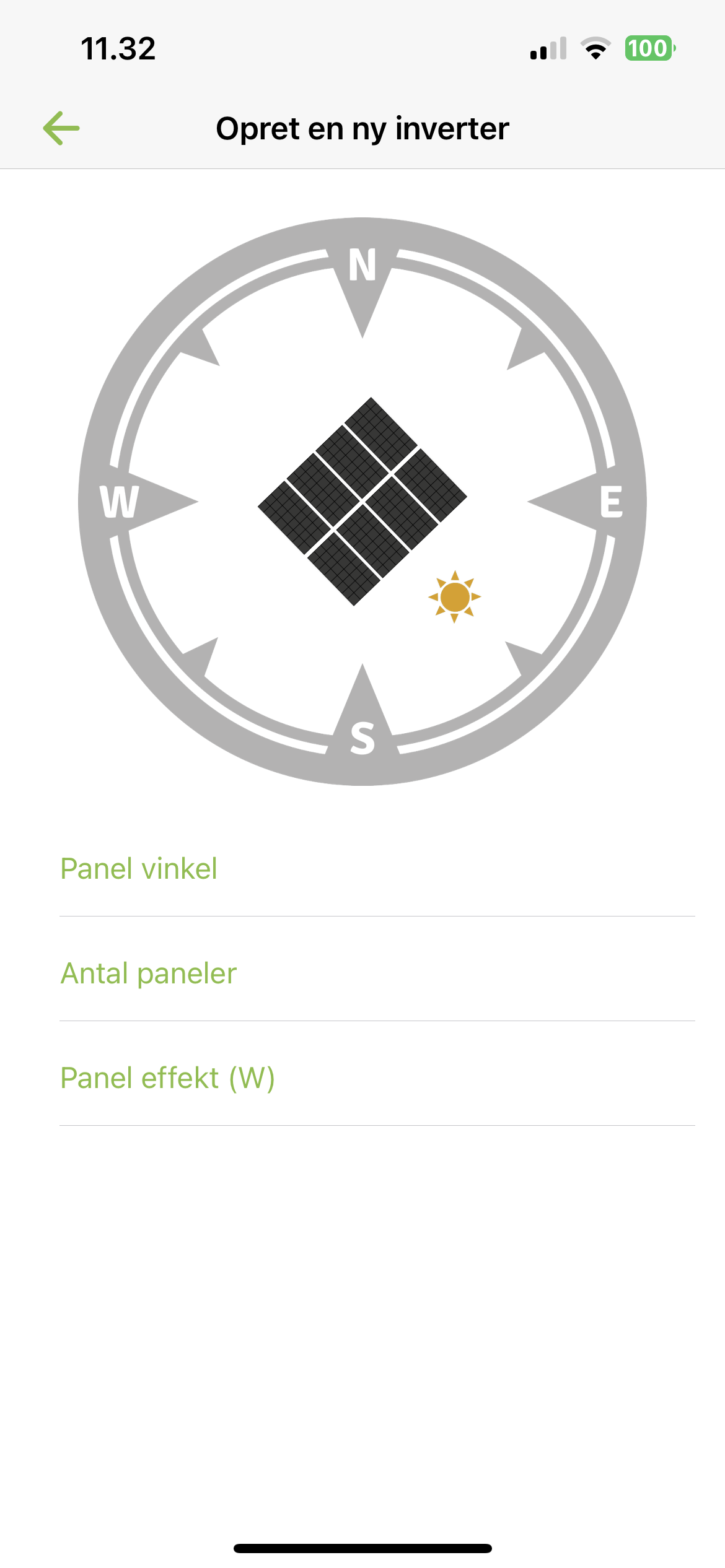
Tryk Tilbage for at komme retur til oversigt, hvor du trykker + for at tilføje flere invertere.
¶ Ekstra indstillinger
Du kan nu vælge at sætte nogle ekstra indstillinger på installationen.
Forhandlersupport: Kan du tilføje forhandler, som skal have adgang til denne installation, til hjælp og support. Tryk på + for at tilføjer en forhandler og skraldespand for at slette en igen.
Forhandler-id: Id på den forhandler, der skal tilføjes. Kan findes inde på Reseller (softcontrol.dk)
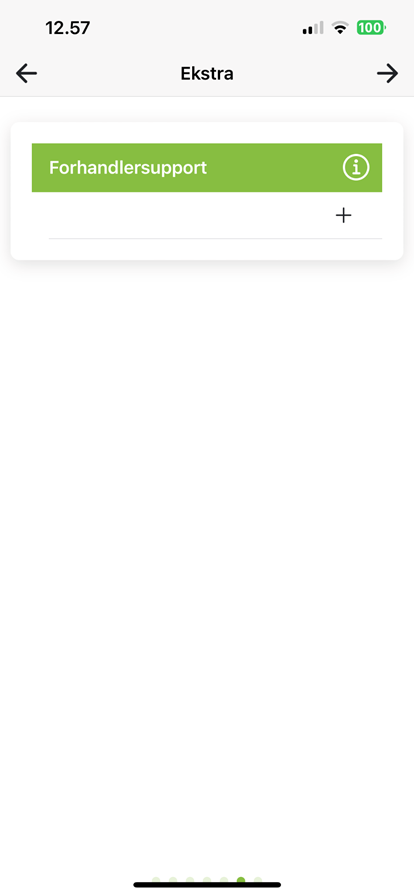
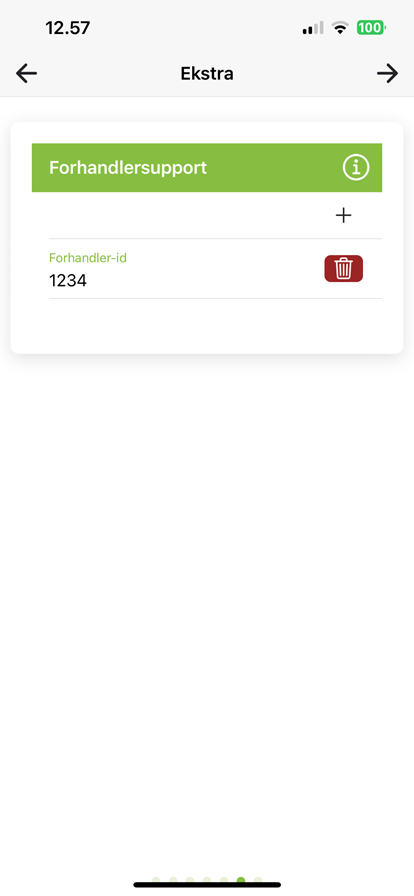
¶ Installation klar
Installationen er nu klar til at blive oprettet. Tryk på Opret installation for at starte processen. Når du er færdig, bliver du automatisk logget ind på den nye installation.